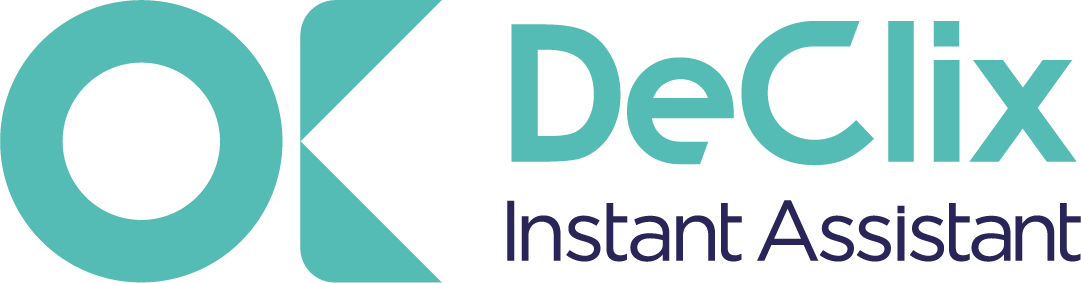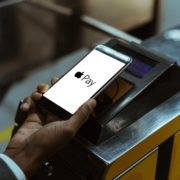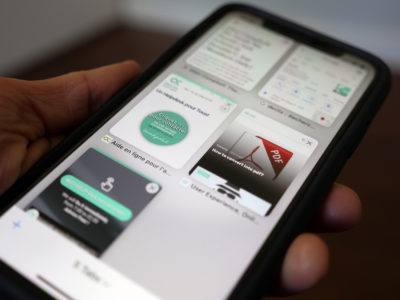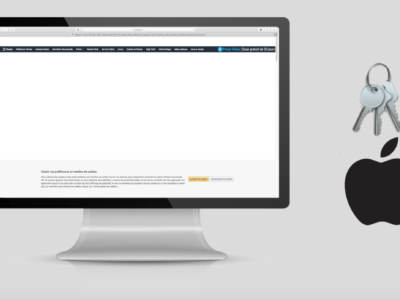Comment utiliser Zoom? Pensez-vous que vous avez raté la coche Zoom? Eh bien, il n’est jamais trop tard pour apprendre à utiliser quelque chose. Surtout quand ça va être utile et facile. Alors découvrons ensemble comment faire.
Dans ce guide étape par étape, nous nous concentrerons sur le démarrage. Nous vous apprendrons comment rejoindre une conférence et faire une invitation zoom.
Table of Contents
Qu’est-ce que Zoom?
Zoom est un outil de visioconférence qui vous permet d’héberger ou de participer à des conférences virtuelles de groupe ou individuelles. Vous êtes connecté à distance à une équipe ou à un individu. Vous pouvez organiser ou participer à une conférence / réunion Zoom.
Si vous le souhaitez, vous pouvez utiliser Zoom avec la vidéo ou l’audio uniquement, tout en utilisant simultanément le chat.
Il est possible d’ organiser des réunions à deux ou en groupes beaucoup plus nombreux.
Les principales fonctionnalités de Zoom sont:
- Vidéo
- Chat
- Conférence
- Message instantané
- Partage d’écran
Extrêmement facile
Avant Zoom, la visioconférence était plutôt compliquée et coûteuse. Une entreprise devait être équipée d’une technologie sophistiquée et elle restait exclusive. Ainsi, Zoom a démocratisé la visioconférence en la rendant super facile et finalement bon marché.
Comment utiliser Zoom?
Pour les ordinateurs de bureau
Inscription
- Connectez-vous à leur site Web.
- Cliquez sur le bouton orange (Inscrivez-vous, c’est gratuit) en haut à droite de leur site.

- Confirmez votre date de naissance.
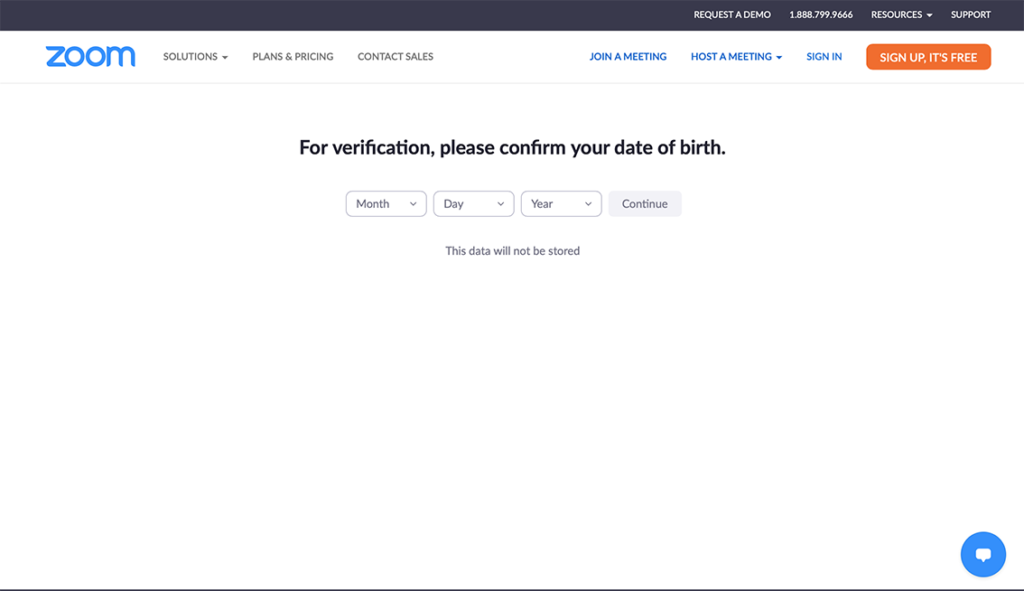
- Fournissez votre adresse e-mail. Vous avez plusieurs options:
- Remplissez votre e-mail professionnel.
- Connectez-vous avec SSO (Single Sign On) Facebook ou Google.
- Si vous créez un compte Zoom pour le travail, vous vous connecterez plutôt avec votre e-mail professionnel.
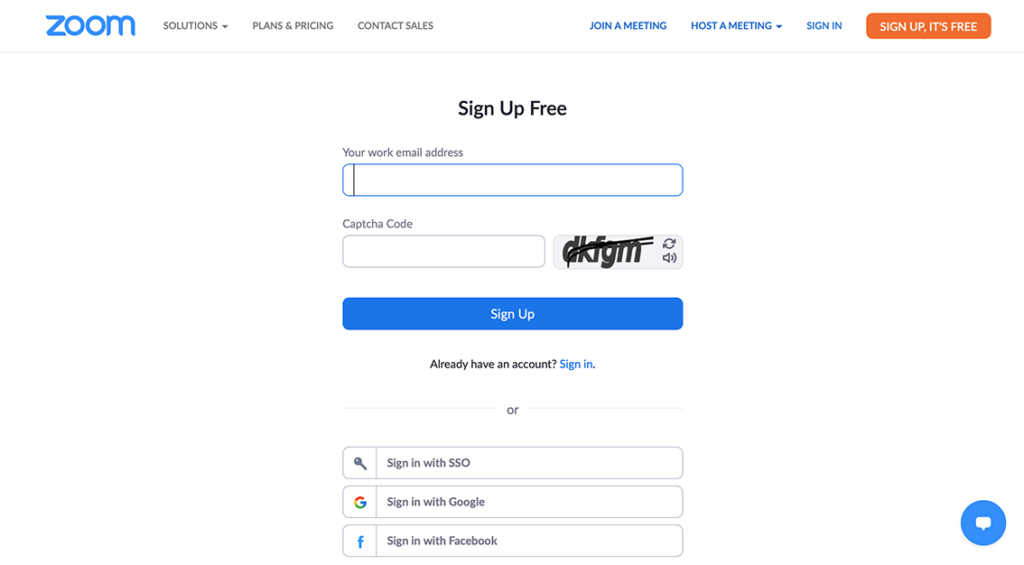
Vous devrez cliquer sur le lien de confirmation qui a été envoyé à votre email afin de commencer à utiliser Zoom.
Téléchargement de l’application de bureau
Une fois que vous vous êtes inscrit, téléchargez l’application de bureau à partir du menu de téléchargement sur le site Web de Zoom.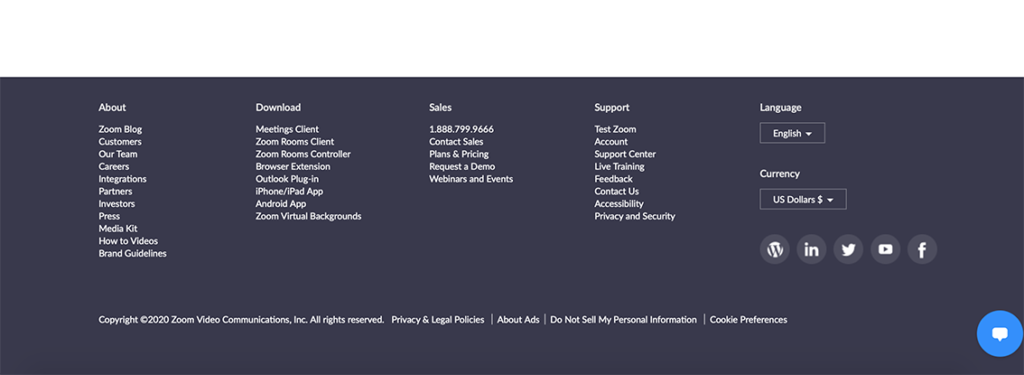
Vous pouvez le trouver en bas de la page sous le menu de téléchargement.
Cliquez sur télécharger pour accéder au centre de téléchargement. De là, vous pouvez cliquer sur le bouton bleu pour télécharger le client Zoom pour les réunions.

Que vous l’ayez téléchargé ou non, lorsque vous démarrez ou rejoignez votre première réunion, Zoom la téléchargera automatiquement.
Afin de bien comprendre comment utiliser zoom, après le téléchargement, nous allons découvrir:
Comment planifier votre première réunion Zoom?
Depuis le site Web de Zoom
- Se connecter.
- Cliquez sur programmer une réunion que vous pouvez trouver en haut ou à droite. Vous ne pouvez pas vraiment le manquer.
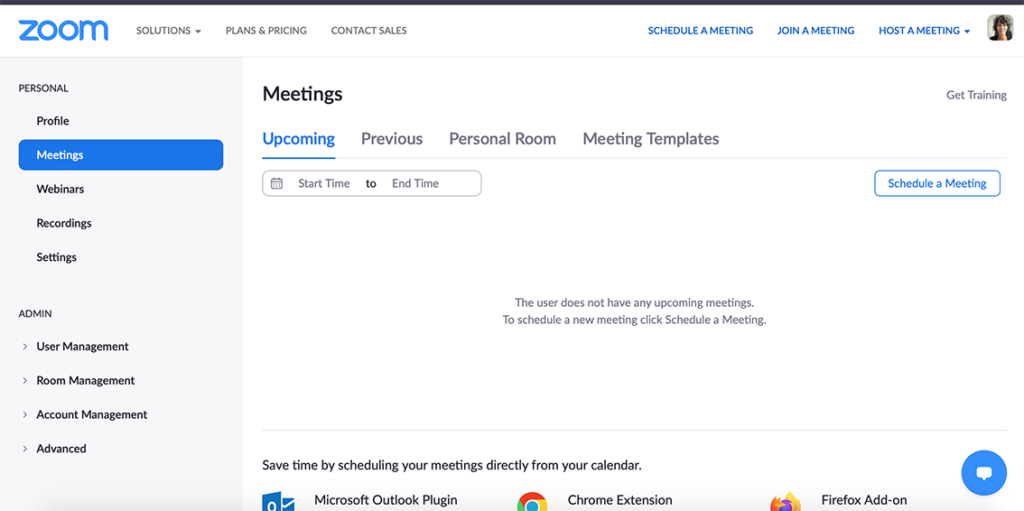
- Choisissez le sujet – une description – la date et l’heure – la durée – le fuseau horaire.
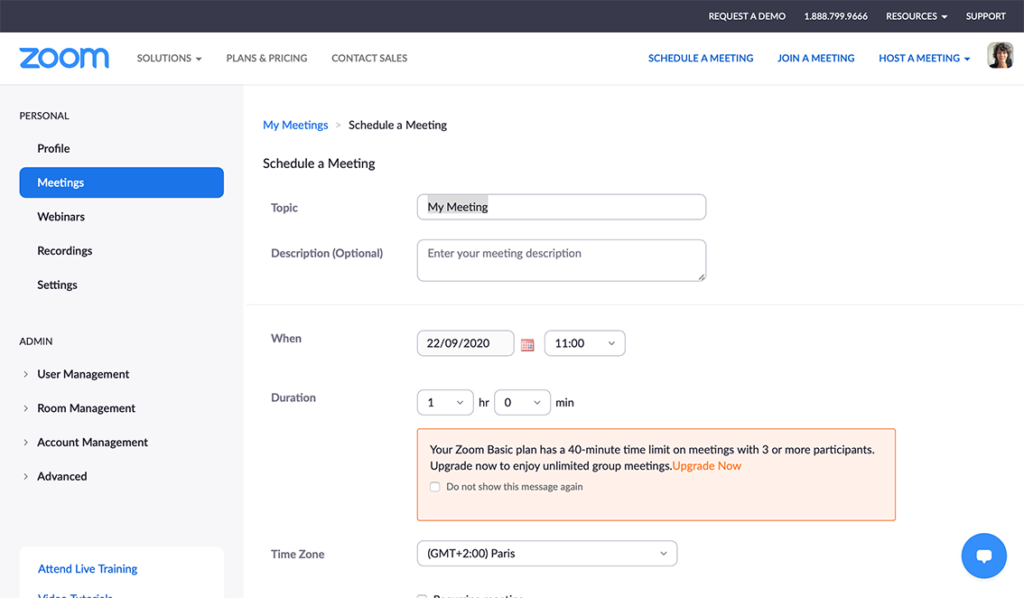
- L’ID de réunion le laisser puisqu’il est généré automatiquement, de même pour la sécurité.
- Sélectionnez si vous voulez que la vidéo soit activée ou désactivée au début pour l’hôte et les participants ou si vous préférez qu’ils la désactivent et la mettent en marche manuellement.
- Vous pouvez choisir si vous souhaitez autoriser les participants à se joindre avant l’organisateur, si les participants sont mis en sourdine à leur entrée et si vous souhaitez enregistrer automatiquement la reunion.
- ENREGISTRER
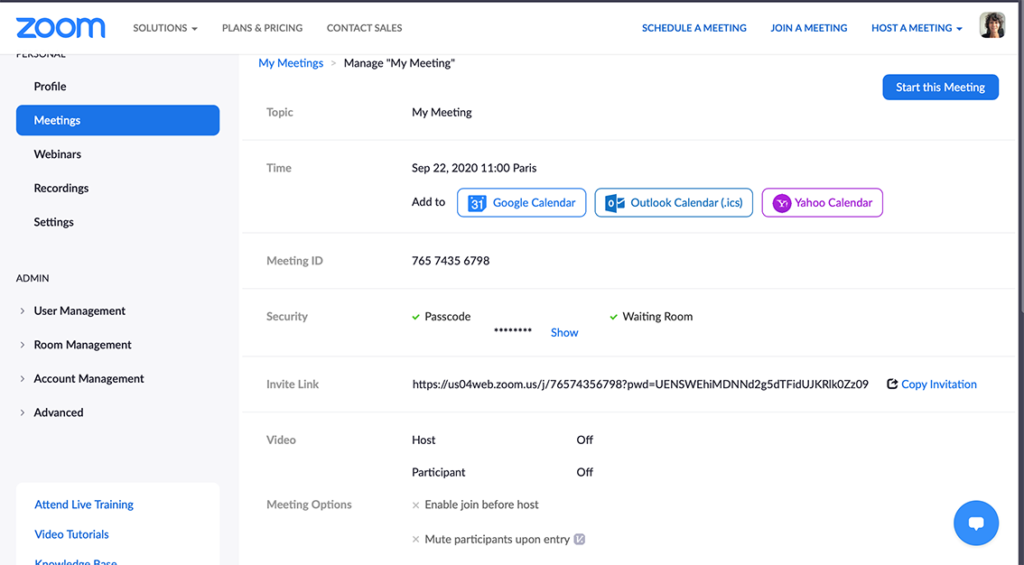
Manage my meeting Zoom
Afin de comprendre comment utiliser Zoom, une fois votre réunion créée, vous devez l’envoyer aux participants.
Comment envoyer l’invitation aux participants?
- Ajouter à votre calendrier google, calendrier Outlook, calendrier Yahoo.
- Si vous l’ajoutez à votre calendrier Outlook, il ouvrira automatiquement votre Outlook comme dans l’image ci-dessous.
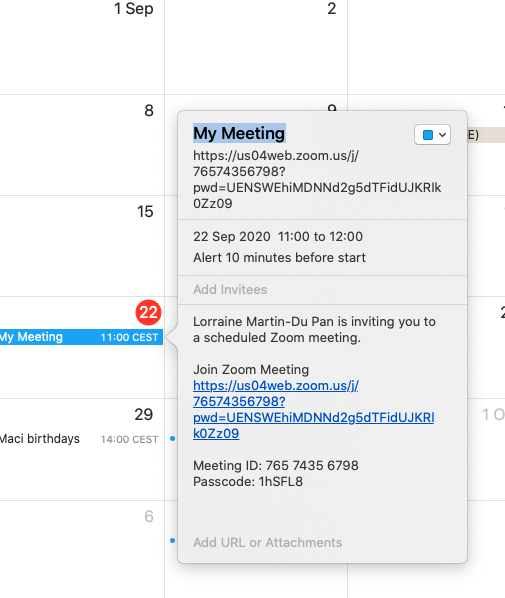
My meeting outlook calendar Zoom
- À partir de l’événement créé dans votre Outlook, vous pouvez ajouter les invités, puis envoyer. Vos invités recevront immédiatement votre invitation.
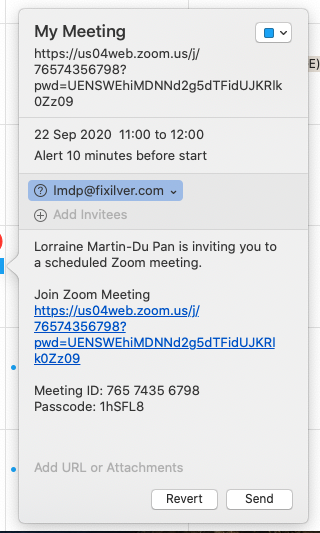
Ad invitees to an outlook Zoom meeting
Alternativement:
- Vous pouvez copier l’invitation
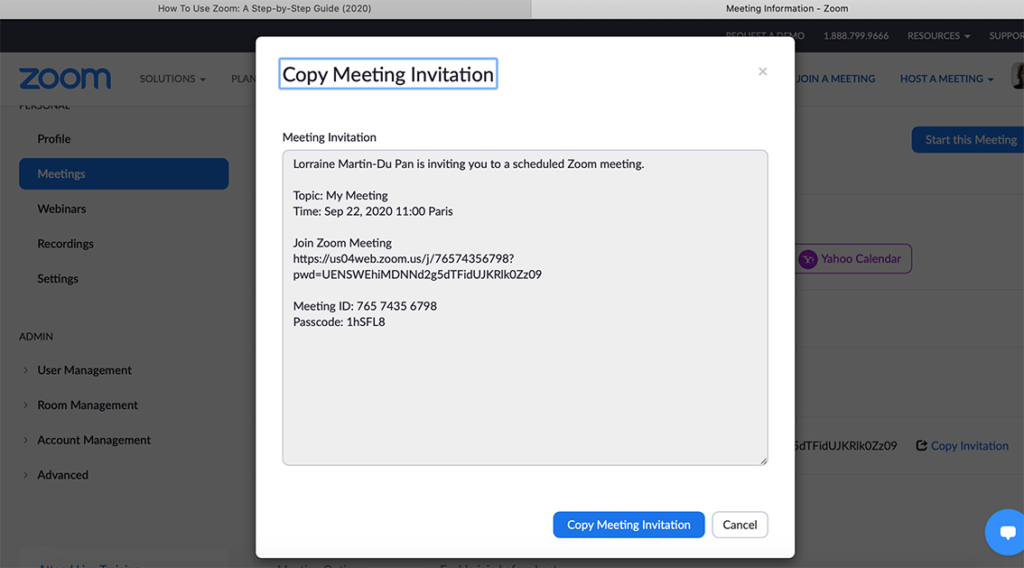
Copy meeting invitation Zoom
- Cliquez sur Copier l’invitation à la réunion. L’invitation est copiée dans le presse-papiers.
- Ensuite, accédez manuellement à votre e-mail, ouvrez un nouvel e-mail. Faites un clic droit dans le corps du message et collez. Votre invitation est prête à être envoyée.
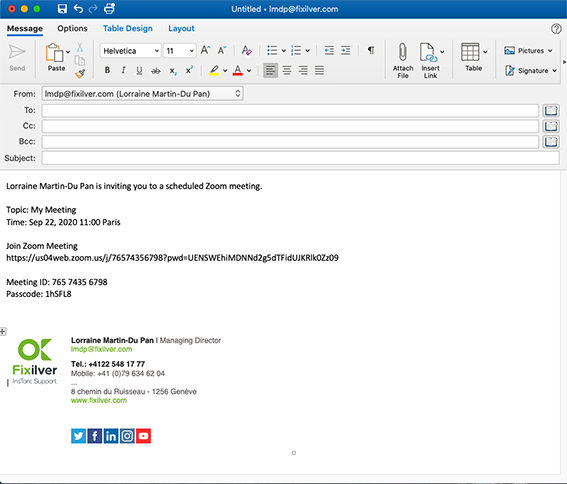
copier la réunion zoom dans un e-mail
- Vous devrez ajouter les destinataires avant d’envoyer votre e-mail.
La deuxième option apparaît sous forme d’e-mail avec un lien pour rejoindre la réunion. Alors que la première option apparaît dans le courrier de vos destinataires comme une invitation qu’ils peuvent accepter ou non. Par conséquent, c’est à vous de décider ce qui fonctionnera le mieux pour vous. Personnellement, je préfère le faire en réunion.
Désormais pour savoir comment utiliser Zoom, vous savez: télécharger l’application, et envoyer votre invitation. Prochaine étape:
Comment démarrer votre première reunion?
Vous venez de créer votre première réunion, vous devez la démarrer et accueillir les participants.
Depuis le site Web de Zoom
- Connectez-vous au site Web de zoom.
- Sous Réunions (sur le côté gauche), vous pouvez trouver toutes vos différentes réunions.
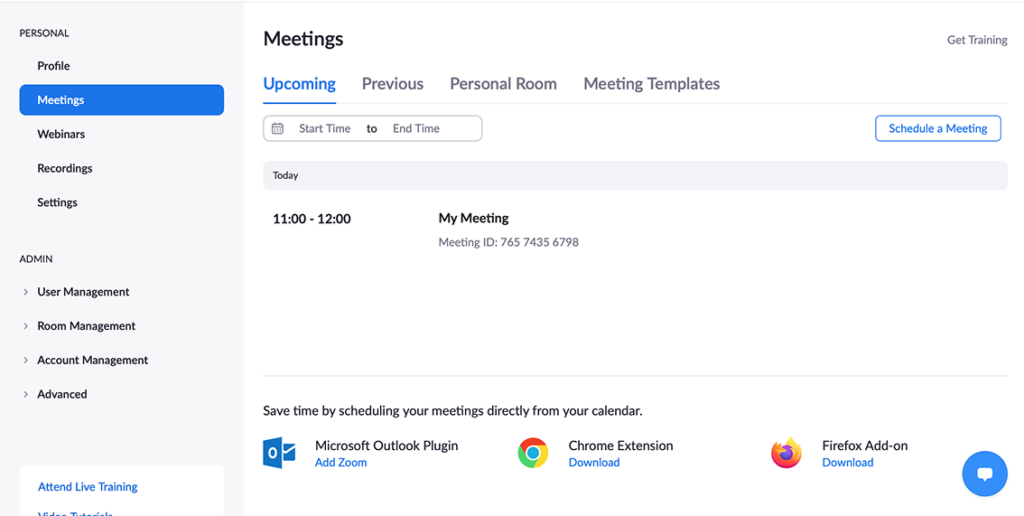
Zoom meetings from website
- Si vous cliquez avec votre souris sur la réunion programmée, vous aurez la possibilité de démarrer cette réunion.
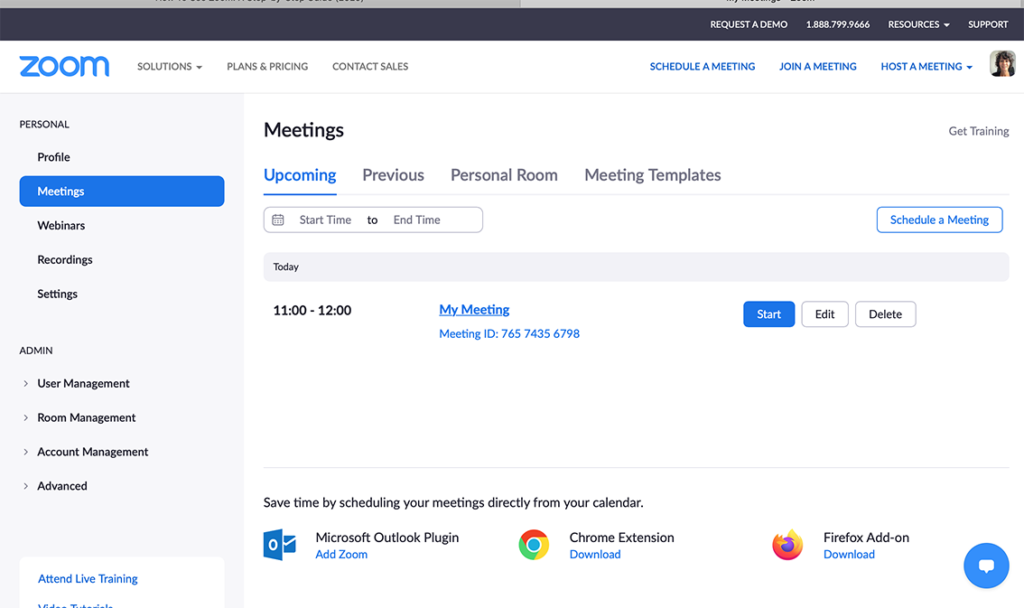
start meeting Zoom website
- En démarrant cette réunion, vous recevrez un popup vous demandant si vous souhaitez autoriser cette page à ouvrir «Zoom.us».
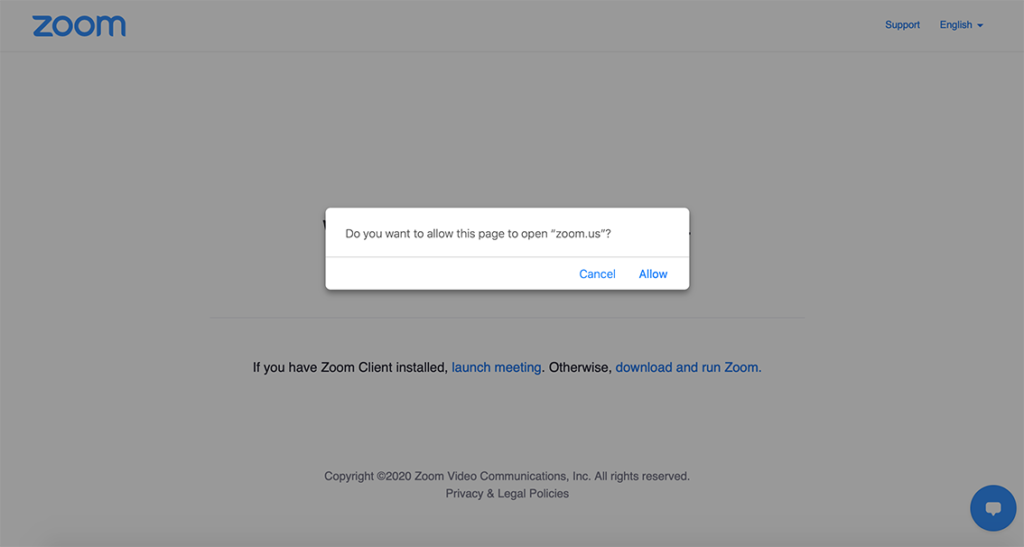
Zoom.us popup
- Après avoir cliqué sur Autoriser, cela ouvrira l’application que vous avez téléchargée précédemment. Si vous ne l’avez pas téléchargé, il vous le demandera.
- Acceptez les popups que vous recevez du système, tels que le partage de l’audio avec l’ordinateur.
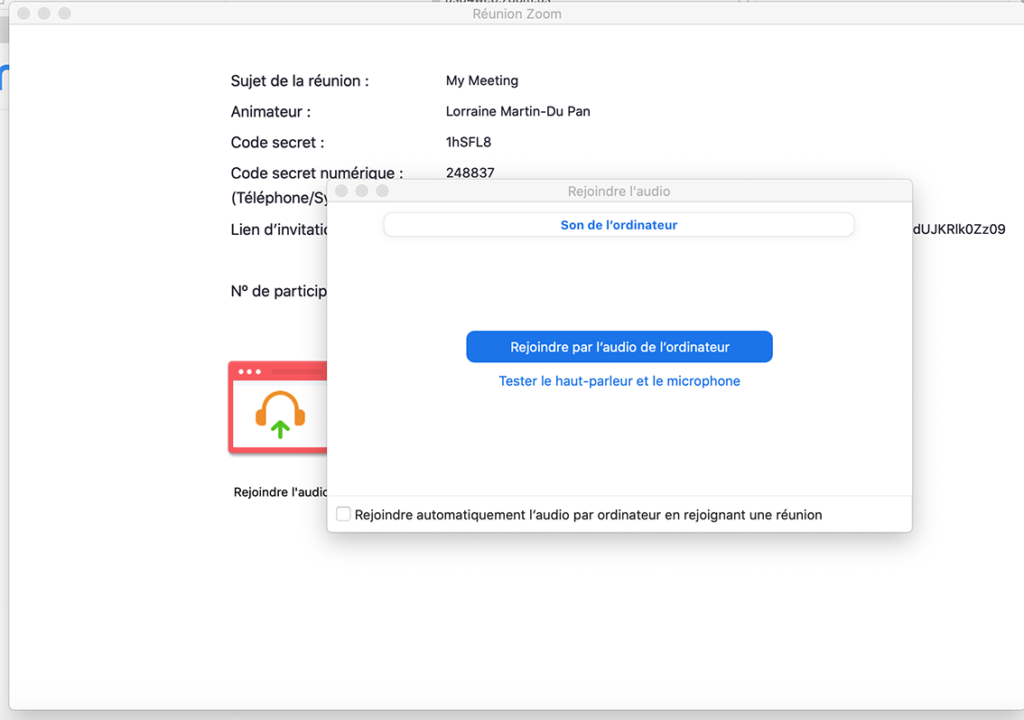
audio prompts from Zoom
Depuis l’application Zoom
Pour démarrer une réunion à partir de l’application Zoom, vous devez vous être enregistré depuis le site Web Zoom.
- Lancez l’application.
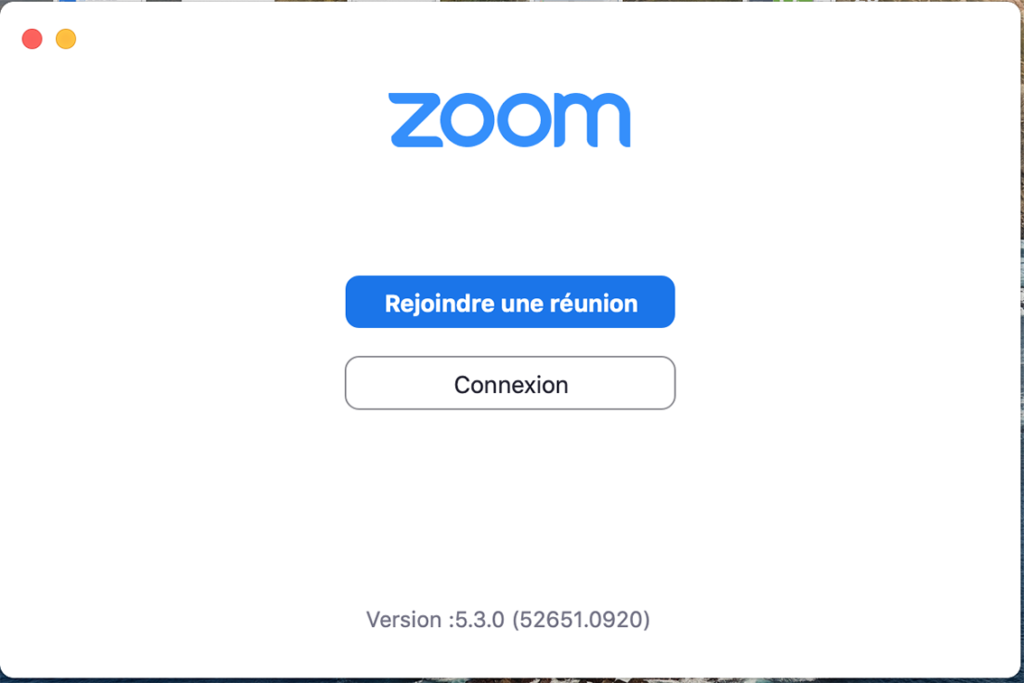
Launch Zoom App
- Connectez-vous en utilisant vos informations de connexion créées à partir du site Web.
- Cela vous mènera à l’écran d’accueil de l’application Zoom .
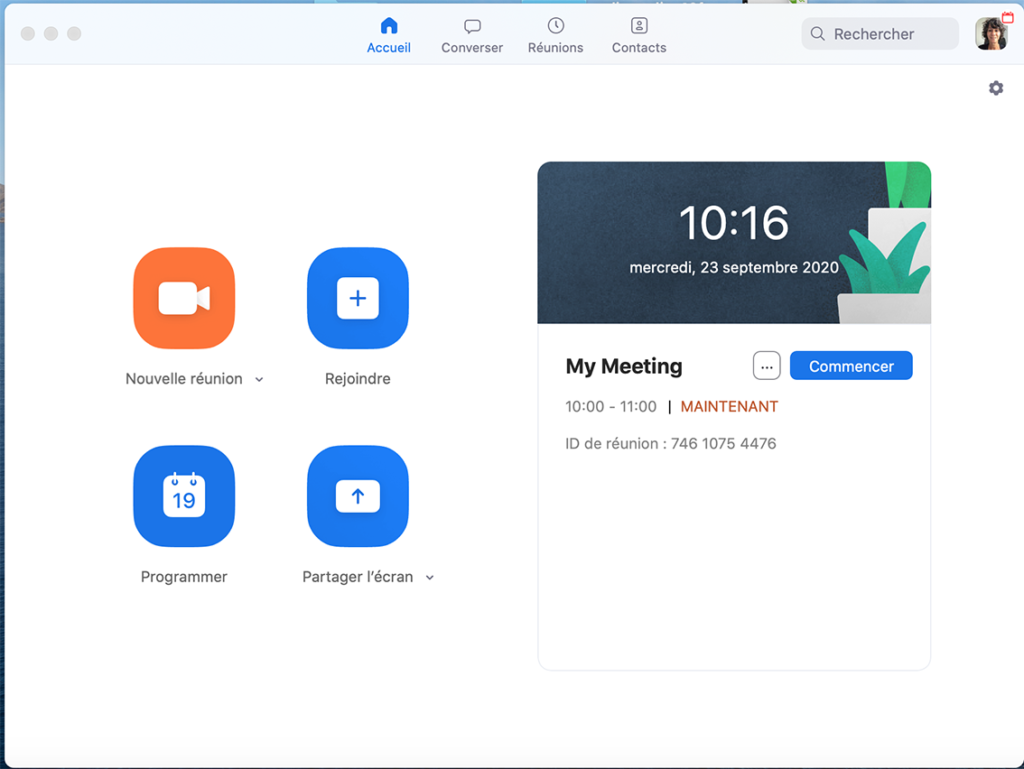
Zoom application – Home
- Depuis cet écran d’accueil, vous pouvez:
- Créer une nouvelle réunion.
- Rejoindre une réunion.
- Planifier une réunion.
- Partager l’écran.
- Sur l’écran d’accueil sous la date et l’heure, vous avez le calendrier de vos réunions.
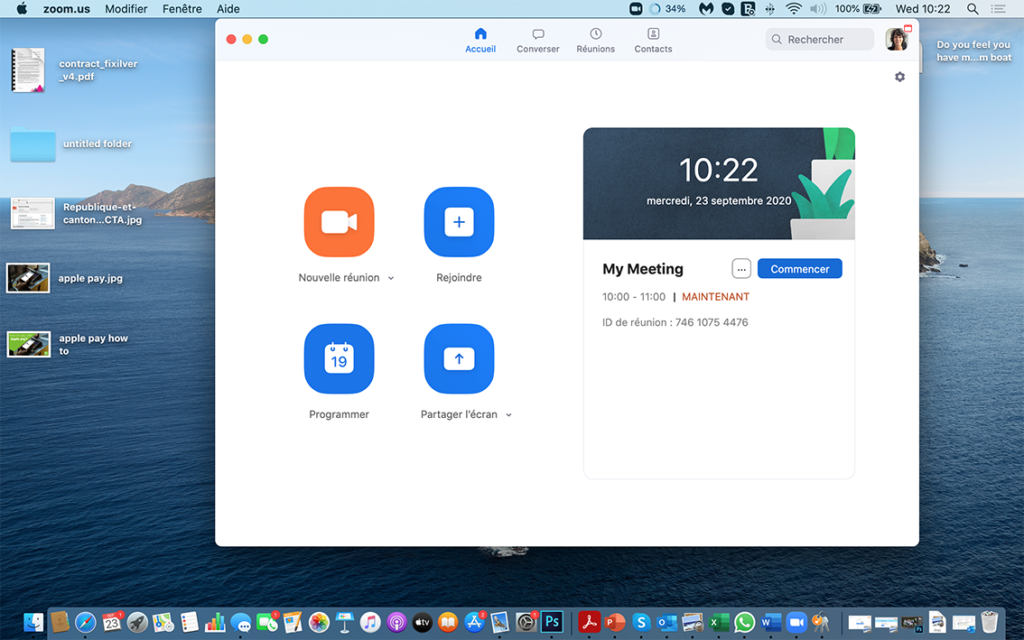
scheduled meeting Zoom app
- Il vous suffit de cliquer sur le bouton bleu pour commencer la réunion programmée. Cela lancera la réunion.
Gérer la réunion
Comme expliqué précédemment la réunion / conférence aura lieu sur l’application.
- Vous pouvez le voir sur l’image ci-dessous. Assurez-vous que l’audio fonctionne. Eventuellement, vous pouvez partager votre écran et inviter plus de personnes. N’oubliez pas le menu du bas qui peut parfois disparaître. Ainsi, placez votre souris dessus. En le faisant, vous verrez les options suivantes apparaîtres :
- Mettez votre micro en sourdine, démarrez la vidéo, la sécurité, les participants, le chat, l’écran de partage, l’enregistrement.
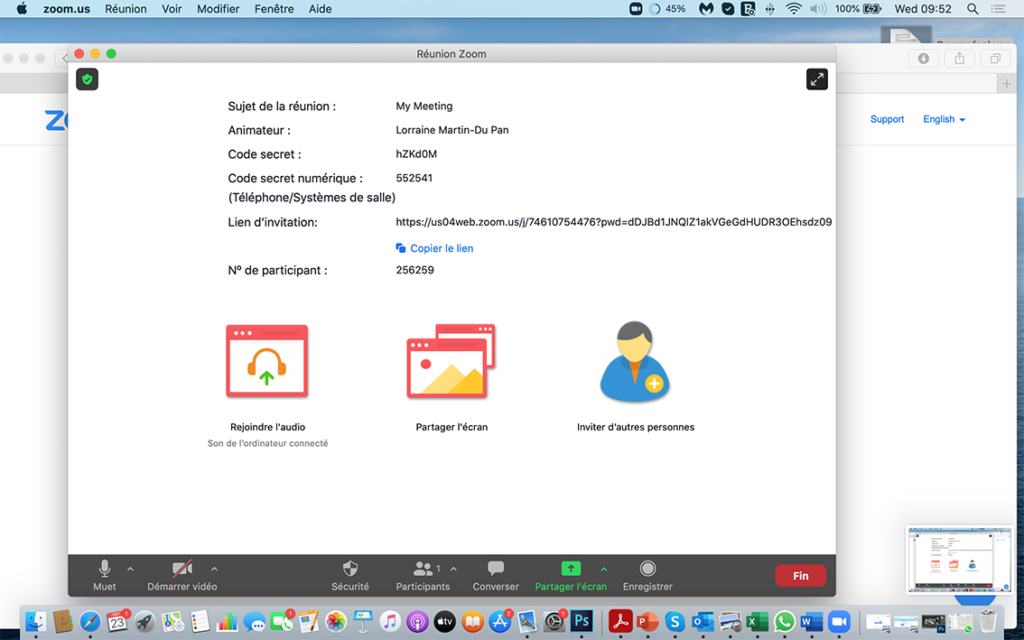
Launch meeting Zoom
- Si vous souhaitez ajouter des participants pendant la réunion, vous devrez:
- Cliquez sur les participants
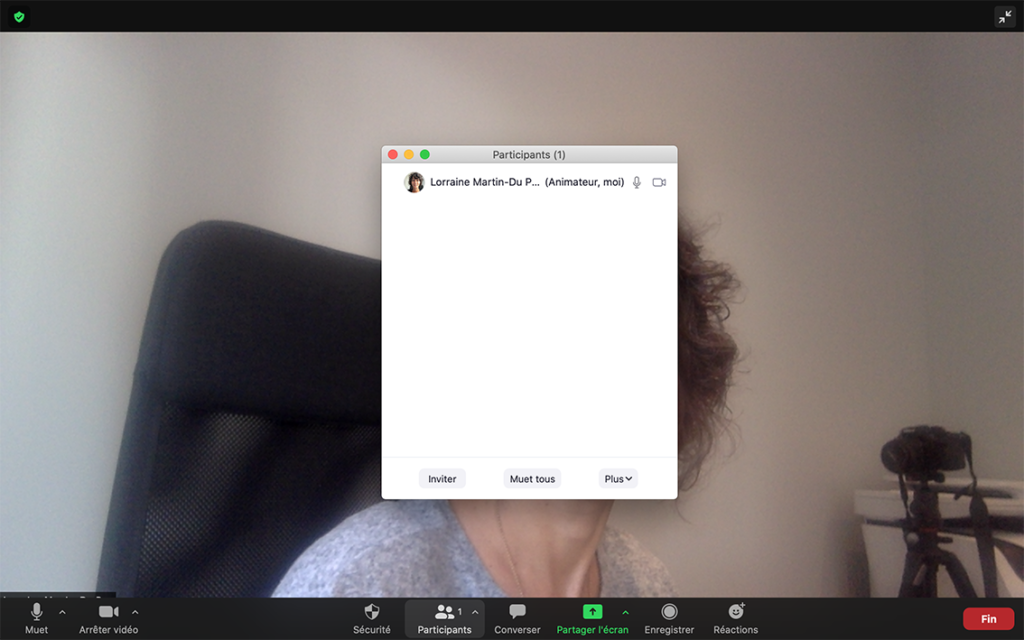
Add participants
-
- Inviter – cela ouvre un pop-up avec la possibilité de choisir votre boîte aux lettres par défaut ou de copier l’invitation ou le lien vers l’invitation.
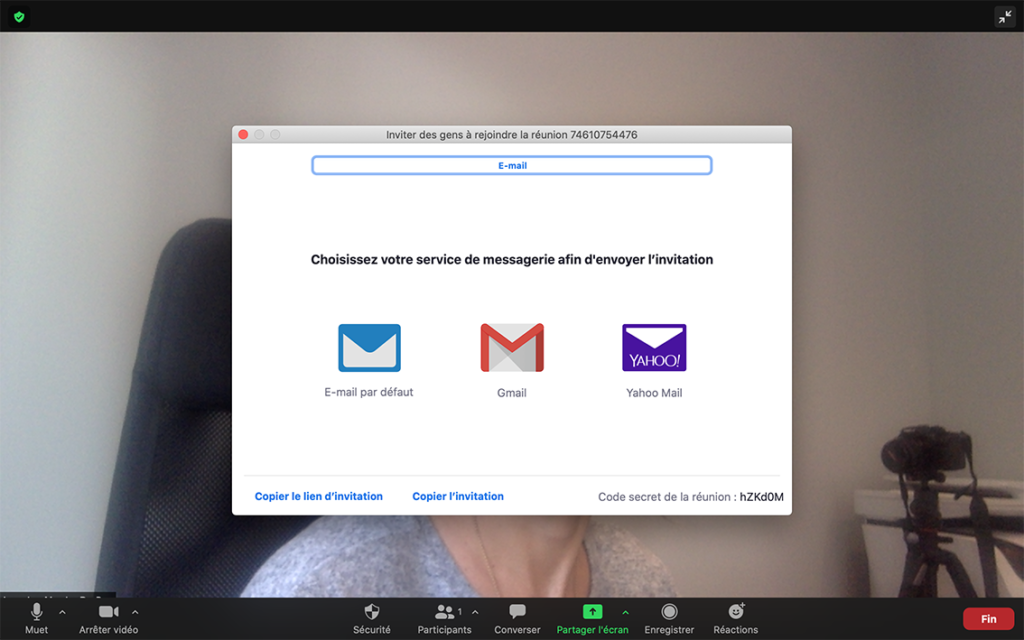
invitation dans zoom
Si les mails correspondent à ce que vous avez installé sur votre appareil, cliquez simplement dessus et l’invitation sera automatiquement intégrée au mail.
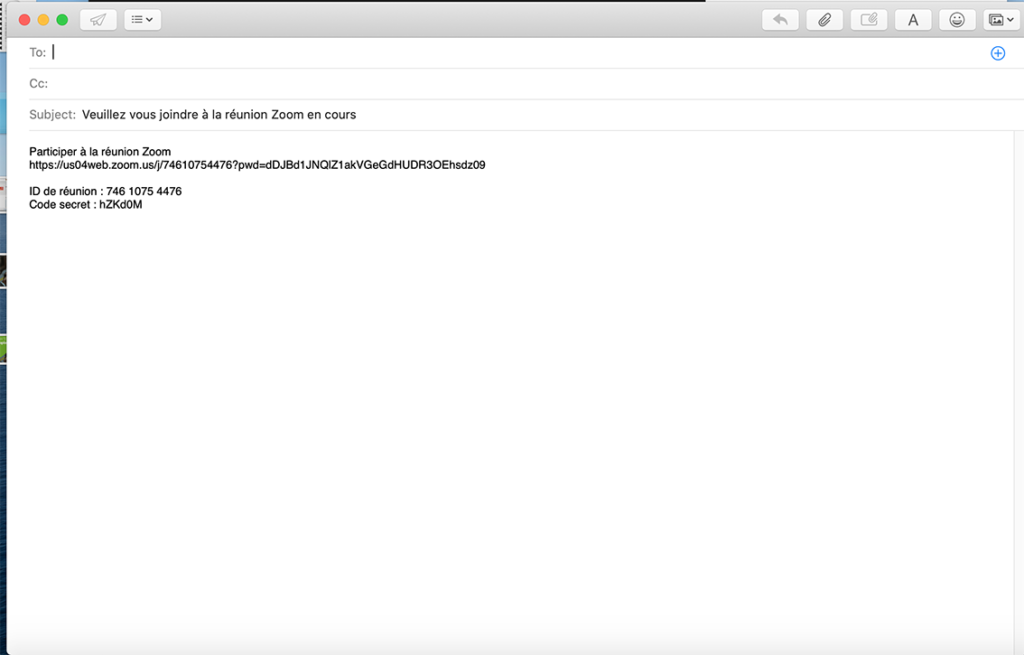
invitation intégrée au mail
- Tout ce qui vous restera à faire est d’ajouter les destinataires et d’envoyer.
- Vous pouvez également copier le lien ou l’invitation ce qui l’enregistrera dans le presse-papiers et l’envoyer via WhatsApp, SMS, Email en fonction des programmes installés sur votre ordinateur.
- Si vous souhaitez partager votre écran pour présenter un powerpoint ou discuter d’un document, cliquez simplement sur “Partager l’écran” dans le menu du bas et cela enregistrera automatiquement votre écran.Une fois que vous avez terminé avec l’écran de partage, cliquez simplement sur le bouton rouge «arrêter le partage».
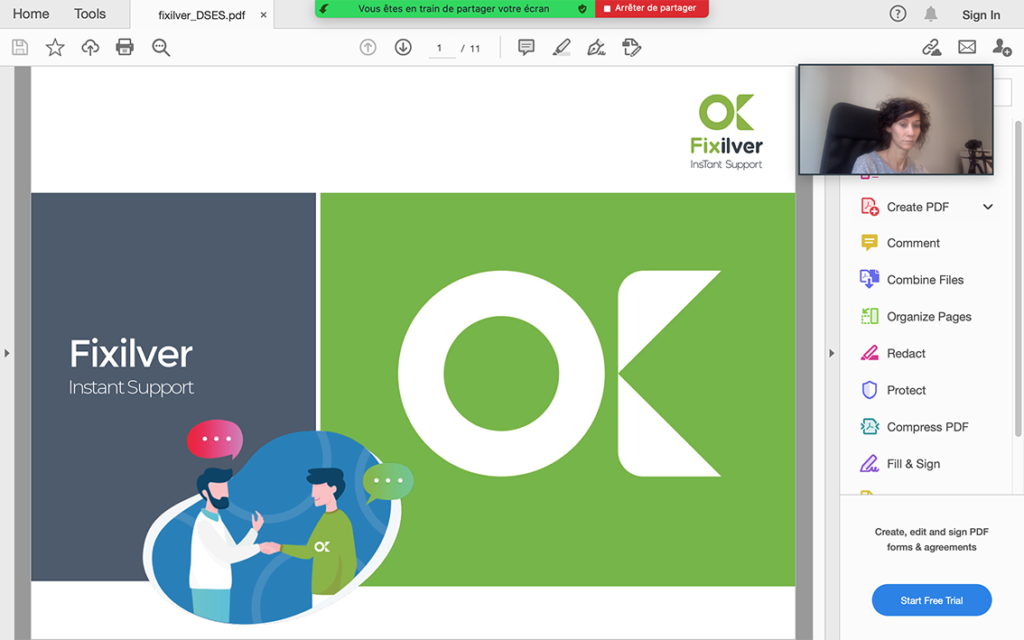
screen sharing Zoom
- Pour terminer la réunion, cliquez sur le bouton rouge dans le menu du bas «terminer».
Programmer une réunion à partir de l’application Zoom
- Cliquez sur le calendrier.
- Complétez le sujet, la date et l’heure et enregistrez.
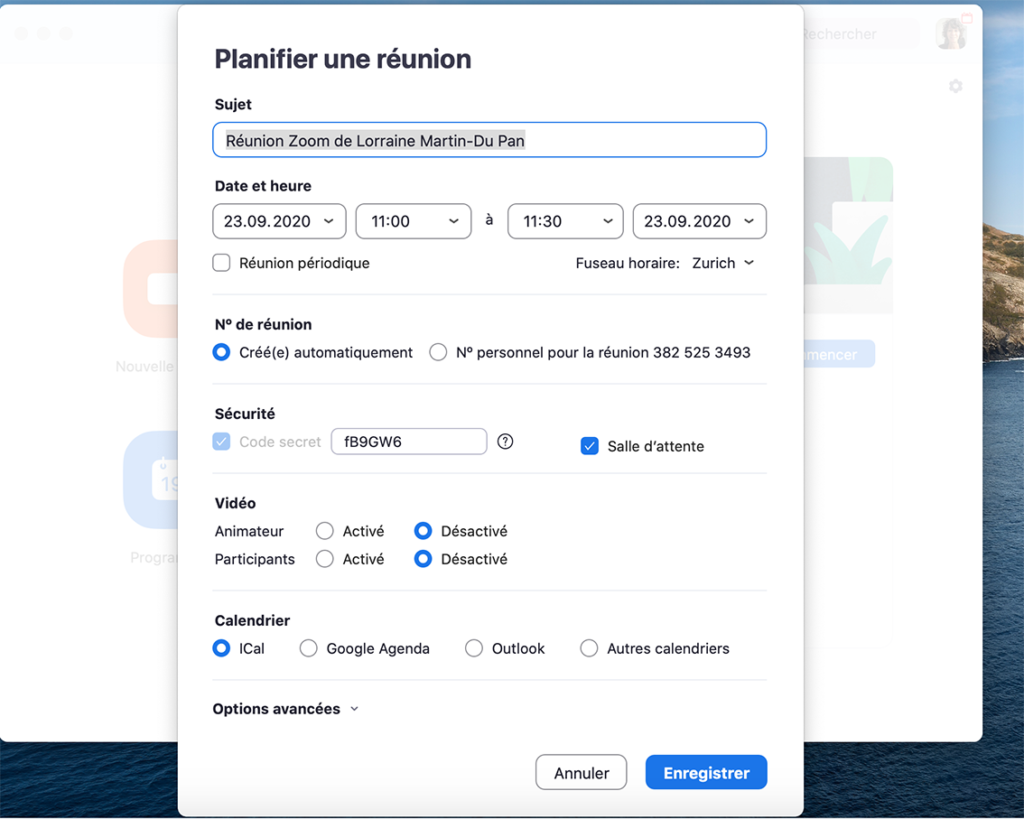
schedule a meeting Zoom App
- Une fenêtre popup apparaîtra vous proposant de l’ajouter à votre calendrier. Cliquez sur ok.
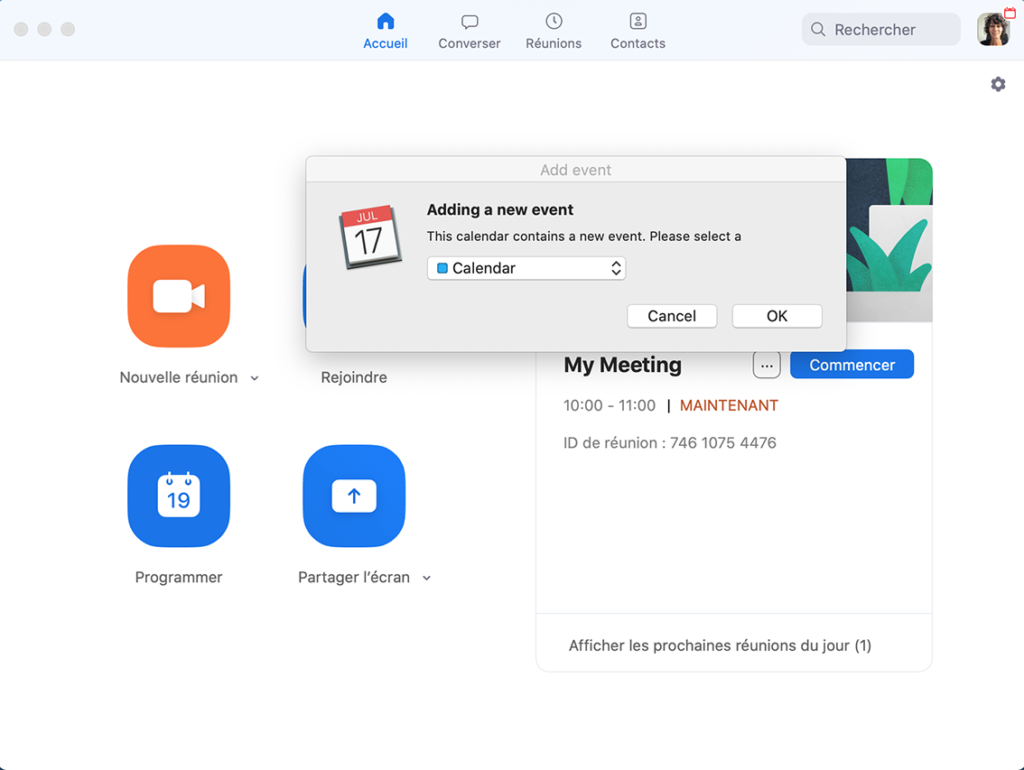
calendar popup Zoom
- Dans la fenêtre popup de la réunion, vous pouvez ajouter les invités.
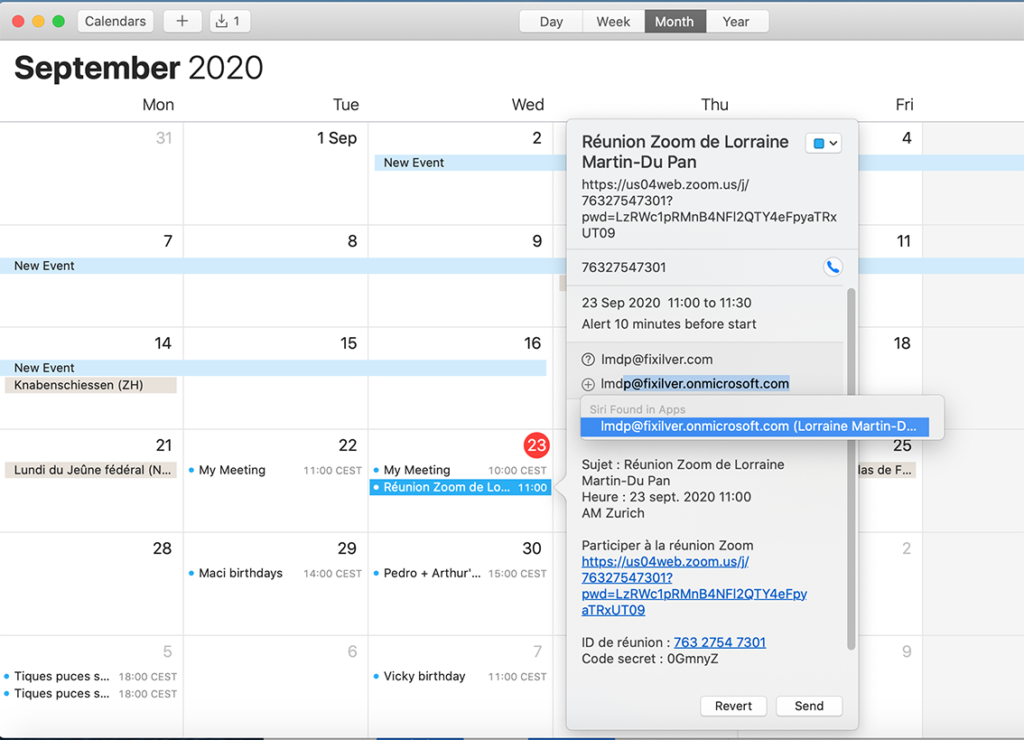
Meting popup invitees
- Et envoyer.
Votre réunion est programmée et cela n’a pris que quelques secondes.
Rejoindre une réunion
Si vous avez été invité à rejoindre une réunion Zoom, vous auriez reçu un e-mail ou un événement.
L’événement a l’énorme avantage d’être mis à jour dans votre calendrier et donc de vous envoyer un rappel peu de temps avant la réunion. Ceci est également valable si vous avez programmé une réunion. Votre calendrier vous le rappellera.
Que vous ayez reçu une invitation par e-mail ou par événement, il existe dans les deux cas un lien.

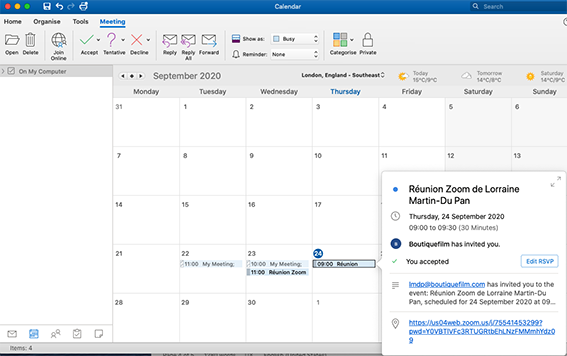
Meeting Calendar invitees
Cliquez sur le lien. Il vous demandera si vous souhaitez autoriser l’ouverture de Zoom.us. Cliquez sur autoriser cela ouvrira l’application qui a déjà été installée. Sinon, vous serez invité à télécharger l’application.
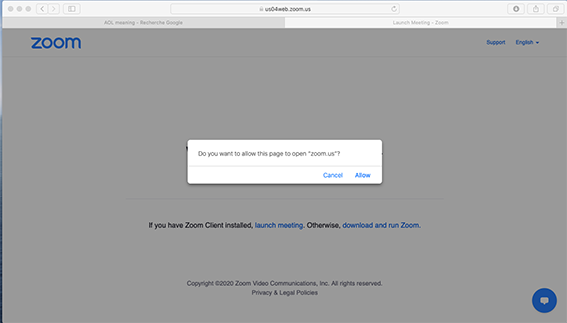
Zoom popup
- Rejoignez l’audio.
- Démarrez la vidéo si elle n’est pas lancée automatiquement ou ne le faites pas si vous ne souhaitez pas montrer votre visage.
Les options sont les mêmes que celles décrites précédemment.
***
Dans ce guide étape par étape, nous avons vu comment utiliser Zoom à partir de votre bureau. Prochainement, nous découvrirons ensemble les avantages de Zoom depuis votre smartphone.
Nous espérons avoir pu vous aider dans votre découverte de l’application. Vous savez désormais comment utiliser zoom. Si vous avez la moindre question n’hésitez pas à nous contacter sur notre plateforme de Live Support.
N’hésitez pas non plus à nous proposer des tutoriels ou vidéos explicatives. Declix est là pour vous aider avec votre vie en ligne.
Pour découvrir comment payer avec son iPhone, cliquez ici.