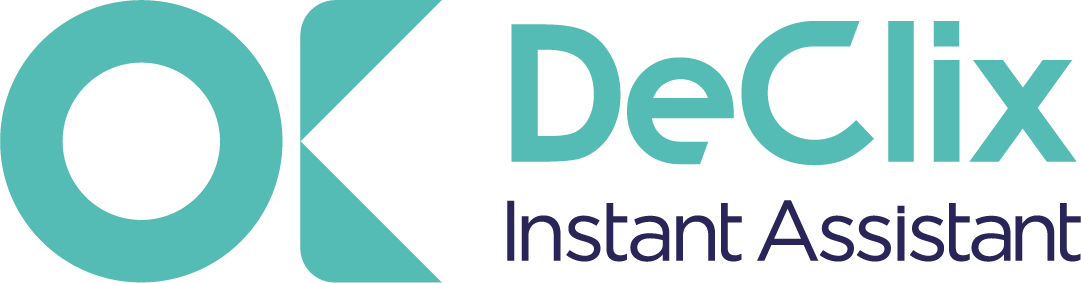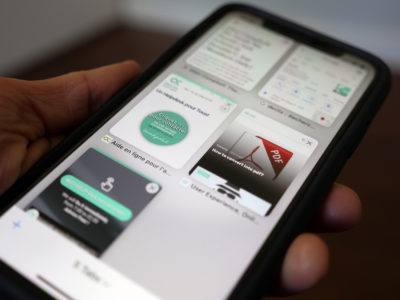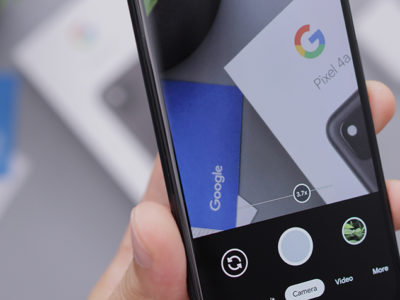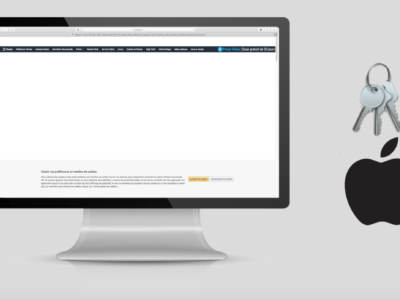Pourquoi mon ordinateur est lent? C’est une question tellement classique. Chaque propriétaire d’ordinateur rencontre ce problème à un moment donné de sa vie.
Nous avons essayé d’écrire un guide simple qui vous permettra de suivre pas à pas les étapes à suivre pour résoudre ce problème d’ordinateur lent.
Un ordinateur ralentit au fil du temps pour de nombreuses raisons. Dans cet article, nous suggérons de vous aider à résoudre ce problème. Nous examinerons les principales raisons pour lesquelles cela se produit. Nous commencerons par les procédures les plus simples et terminerons par les plus complexes.
J’espère que cela vous permettra de comprendre pourquoi votre ordinateur est lent avant de devoir faire des manipulations complexes.
N’oubliez pas que si votre ordinateur a 5 ans ou plus, ses performances seront naturellement plus lentes qu’un nouveau PC. Effectivement, les ordinateurs plus anciens ne sont pas en mesure d’exécuter aussi efficacement les nouveaux programmes. Ainsi ceux-ci les rallentissent.
Avant de gaspiller de l’argent inutilement, mesurez la valeur de votre ordinateur par rapport au temps qu’il faudra pour lui donner une nouvelle jeunesse.
Table of Contents
Trois raisons
Il y a trois raisons principales pour lesquelles un ordinateur ralentit.
- Invasion de virus / programmes malveillants
- Espace
- Matériel (hardware)
Nous allons commencer par le plus simple à vérifier.
Invasion de virus et / ou de logiciels malveillants
Virus
Avant de faire quoi que ce soit, vérifiez que votre ordinateur n’est pas infecté. Les virus et malwares peuvent le ralentir considérablement. Consultez notre article sur la “sécurité en ligne” pour mieux vous protéger.
Si votre ordinateur dispose d’un antivirus, scannez simplement le système. Si ce n’est pas le cas, vous devez en installer un. La plupart des antivirus valent mieux qu’aucun. Toutes les grandes marques telles que: Bitdefender, Norton, Kaspersky, etc sont excellentes et valent l’investissement.
Si aucun antivirus n’est installé, vous pouvez télécharger l’application gratuite HouseCall pour analyser et supprimer les virus sur votre ordinateur.
Malware
Bien que vous puissiez avoir un antivirus, nous vous recommandons une vérification des logiciels malveillants. Les malwares et les logiciels espions sont une cause importante de problèmes informatiques. Ainsi, utilisez la version gratuite de Malwarebytes pour analyser votre ordinateur.
Après chaque étape, vérifiez si votre ordinateur est moins lent!
Libérer de l’espace
Cette phase comporte plusieurs points. Après chaque point, vérifiez les améliorations. Vérifiez que votre ordinateur est moins lent.
Avant de commencer, redémarrez votre ordinateur. La simple manipulation du redémarrage de votre PC résoudra plus de problèmes que vous pouvez imaginer.
Désactiver les programmes de démarrage
- Ouvrez le gestionnaire de tâches (cliquez sur Ctrl + Alt + Suppr)> gestionnaire de tâches ou faites un clic droit sur votre barre de tâches et sélectionnez «Gestionnaire de tâches»
- Cliquez sur “Démarrage”

- Cliquez avec le bouton droit sur l’état du programme que vous souhaitez activer ou désactiver au démarrage. Cela empêchera ces programmes de se lancer automatiquement.
Supprimer les programmes inutiles
Ouvrez le gestionnaire de tâches en cliquant simultanément sur Ctrl + Alt + Suppr. Sélectionnez le gestionnaire de tâches ou cliquez avec le bouton droit sur votre barre de tâches et sélectionnez «Gestionnaire de tâches». Dans l’onglet Processus, vous pouvez voir les éléments actuellement ouverts et la quantité de CPU et de mémoire que chacun utilise. Vous pouvez ensuite fermer les programmes que vous n’utilisez pas. Ainsi cela libère de l’espace pour ceux que vous utilisez. Votre ordinateur devrait être moins lent.
Observez le gestionnaire de tâches pendant quelques minutes. Regardez les applications qui montent en haut de la liste avec une mémoire ou CPU élevés. Pour fermer une application ou un processus qui, selon vous, est en partie responsable du ralentissement des performances, cliquez dessus, puis sur «Fin de tâche».
Planifiez votre analyse antivirus
Les logiciels antivirus peuvent ralentir les ordinateurs car ils s’exécutent en arrière-plan en permanence. Au lieu de laisser votre antivirus faire son analyse quand il le souhaite, décidez quand vous voulez qu’il le fasse.
Suspendre la synchronisation OneDrive
Mettez-le en pause en cliquant sur l’icône OneDrive dans la barre de notification. Sélectionnez “Plus”, puis Suspendez la synchronisation.
Fermez les applications en cours d’exécution lorsque vous avez fini de les utiliser
Supprimez les programmes que vous n’utilisez plus
Cela peut inclure des versions d’essai de logiciels fournis avec l’ordinateur, des programmes antivirus obsolètes, d’anciens logiciels ou des jeux que vous n’utilisez plus.
- Cliquez sur Démarrer> panneau de configuration> désinstaller un programme
- Dans la liste des programmes qui s’affiche, cliquez sur le programme que vous souhaitez désinstaller
- Cliquez sur désinstaller

Suppression des barres d’outils
Les barres d’outils apparaissent en haut du navigateur. La désinstallation d’une barre d’outils se fait de la même manière que pour un programme.
Lorsque vous installez d’autres programmes, ils suggèrent souvent des barres d’outils. Alors faites attention à eux et évitez de les télécharger inutilement.
Libérez de l’espace sur le disque dur. Supprimez les fichiers temporaires
Lorsqu’un ordinateur exécute des programmes, des fichiers temporaires sont stockés sur le disque dur. La suppression de ces fichiers temporaires peut aider à améliorer les performances de l’ordinateur.
Nous vous suggérons d’abord d’utiliser l’utilitaire de nettoyage de disque de Windows pour supprimer les fichiers temporaires dont vous n’avez plus besoin sur l’ordinateur.
Recherchez “Nettoyage de disque” dans le menu Démarrer.

- Cliquez sur “Nettoyage de disque” (Disk Clean-up)


- Cliquez sur les fichiers système de nettoyage
- Vous avez alors plus d’options
- Vous pouvez décider de supprimer tout sauf le point de restauration le plus récent. C’est très bien de le faire tant que vous êtes certain que votre système ne s’est pas détérioré récemment.
Les limites du nettoyage de disque
Malheureusement, le nettoyage du disque peut ne pas supprimer tous les fichiers du répertoire temporaire. Par conséquent, nous vous suggérons également de supprimer manuellement les fichiers temporaires.
- Ouvrez le menu Démarrer et appuyez sur la touche Windows.
- Tapez% temp% dans le champ de recherche.
- Appuyez sur Entrée et un dossier Temp devrait s’ouvrir.
- Vous pouvez supprimer tous les fichiers trouvés dans ce dossier. Si des fichiers sont en cours d’utilisation et ne peuvent pas être supprimés, ils peuvent être ignorés.
CCleaner est un autre outil de nettoyage plus agressif des fichiers temporaires et indésirables que vous pouvez utiliser.
Libérez de l’espace sur le disque dur
Si votre disque dur est presque plein, votre ordinateur fonctionnera plus lentement. Vérifiez qu’il y ait au moins 200 à 500 Mo d’espace libre sur le disque dur. Cet espace disponible permet à l’ordinateur d’avoir de la place pour que le fichier d’échange augmente en taille. Ainsi que de la place pour les fichiers temporaires.
Vous pouvez analyser l’espace disque pour découvrir ce qui consomme tout votre stockage. Vous pouvez utiliser un programme d’analyse de disque dur. Ces applications analysent votre disque dur et vous indiquent exactement quels fichiers et dossiers prennent le plus d’espace. Utilisez WinDirStat pour commencer.
Après avoir analysé votre système, le programme vous indique exactement quels dossiers et fichiers utilisent le plus d’espace. Assurez-vous de ne supprimer aucun fichier système. Supprimer uniquement les fichiers de données personnelles. Ne supprimez rien que vous souhaitez conserver. Pensez à les copier sur un disque dur externe ou un cloud avant de les supprimer.
Réinstaller Windows
Si rien de ce qui précède n’a fonctionné, la réinstallation de Windows donnera à votre ordinateur un nouveau départ. Il supprimera les fichiers inutiles et les fichiers dont vous n’avez plus besoin. Il supprimera les virus, les malwares.
Avant d’aller de l’avant avec cette option, vous devez vous assurer que vous avez sauvegardé tous vos fichiers, photos, musique, etc. C’est une décision drastique et il n’y a pas de retour.
-
Allez aux paramètres

- Mise à jour et sécurité
- Cliquez sur récupération dans la colonne de gauche

- Réinitilaiser ce pc > commencer

- Vous avez la possibilité de rafraîchir Windows et de conserver vos fichiers, vidéos, photos, musique, etc. existants.
- Alternativement, vous pouvez réinitialiser votre PC (supprime tous vos fichiers -ASSUREZ-VOUS que les données importantes sont sauvegardées).
Si après avoir vérifié les virus et les menaces, après avoir libéré de l’espace et arrêté tous les programmes inutiles, votre ordinateur fonctionne toujours lentement, nous devons examiner le matériel (hardware).
Hardware
Mettez à jour le matériel qui peut ralentir votre ordinateur
Identifiez le matériel qui aurait besoin d’être mis à niveau. Cela peut être beaucoup plus rentable que l’achat d’un nouvel ordinateur.
Deux éléments matériels sont liés à la vitesse d’un ordinateur: votre lecteur de stockage et votre mémoire (RAM). Trop peu de mémoire ou l’utilisation d’un disque dur peut ralentir un ordinateur.
Mettre à jour le stockage avec un SSD
Si vous avez un disque dur (HHD), cela peut valoir la peine d’investir dans un SSD. Le changement améliore les performances de l’ordinateur. Contrairement aux disques durs traditionnels, les SSD ne comportent aucune pièce mobile. Cela les rend plus efficaces et finalement plus rapides. Mais remplacer votre HHD par un SSD nécessite d’ouvrir votre ordinateur et de jouer avec ses câbles. Il peut être préférable de le faire avec un professionnel. Alors contactez-nous.
Ajouter plus de mémoire (RAM)
Le lecteur de stockage (HHD ou SSD) stocke des programmes et des vidéos. La mémoire stocke les données actuellement utilisées. Cela permet à votre ordinateur de récupérer rapidement. Il fonctionne comme une ressource pour faire avancer les choses. Plus vous avez de mémoire, plus votre système dispose de ressources pour agir plus rapidement. L’ajout de mémoire est un moyen simple pour gérer les performances lentes. Encore une fois, cela implique d’ouvrir votre ordinateur et il vaut mieux le faire avec un professionnel.
Conclusion
Avez-vous suivi nos étapes? Lesquelles ont fonctionné pour vous? Nous aimerions vraiment savoir. Alors laissez-nous un commentaire ou envoyez-nous un message. Si ces directives n’ont pas aidé. Si votre ordinateur a plus de 5 ans. Si vous hésitez à changer de matériel ou simplement à acheter un nouvel ordinateur. Vous pouvez toujours nous contacter.
Enfin, même si vous décidez d’acheter un nouvel ordinateur, respectez précieusement ces directives. Assurez-vous de les utiliser avant que votre ordinateur ne ralentisse. Il s’agit d’habitude simple pour garder votre ordinateur propre et rapide et ne jamais avoir à vous demander “Pourquoi mon ordinateur est lent”.