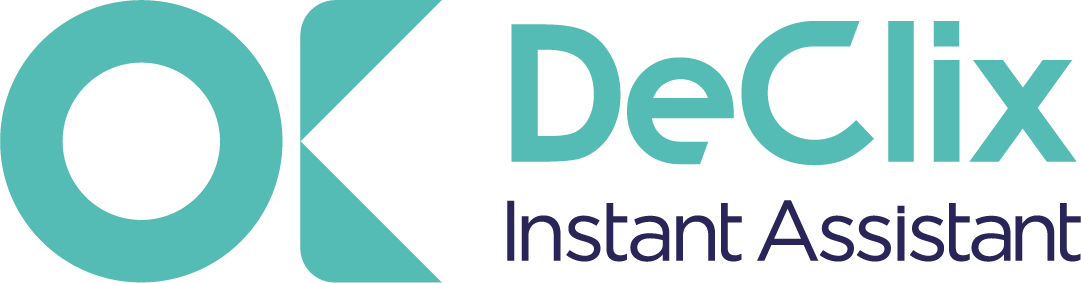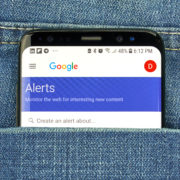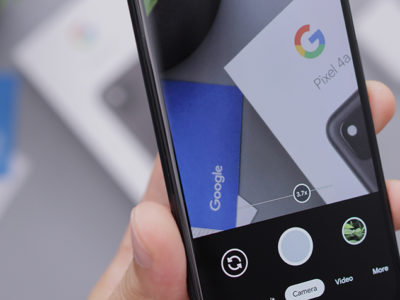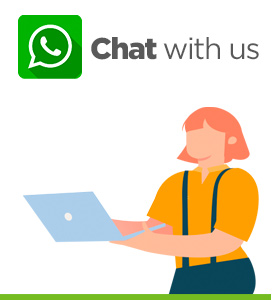Why is my computer slow? This is such a classic question. Every owner of a computer has this problem at some point in life.
We have tried to write a simple article which will allow you to follow step by step the procedures.
A computer slows down over time because of numerous reasons. In this article, we suggest to help you fix this problem. We will look at the main reasons why this happens. We will begin with the easiest procedures and finish with the most complex ones.
This will allow you, hopefully, to sort out your computer before doing unnecessary complex manipulations.
Remember that if your computer is 5 years old or more, its performance will naturally be slower than a new one. Older computers are not able to run these new programs as well which causes them to be slower.
Before wasting unnecessary money measure the value of your computer versus the time it will take to give it a new youth.
Table of Contents
3 reasons why your computer may be slow
There are 3 main reasons why a computer slows down.
- Space
- Virus / Malware invasion
- Hardware
We will begin with the easiest one to check.
Virus and/or Malware invasion
Virus
Before doing anything complicated you should check that your computer is not infected. Viruses and malware may slow down a computer significantly. Check out our article on “online security“.
If your computer has an antivirus then simply scan the system. If it does not, then you need to install one. Most antivirus are better than none. Any of the big brands such as Bitdefender, Norton, Kaspersky, etc. are very good and worth the investment.
If you do not have an antivirus installed, you can run Trend Micro’s free Housecall online utility to scan and remove viruses on your computer.
Malware
Although you may have an antivirus, we recommend a malware check. Malware and spyware are a big cause of computer problems. Use the free version of Malwarebytes to scan your computer for threats.
Between each of these phases, check whether your computer is running faster.
Freeing up some space
This phase has various points. After each point check and monitor for improvements. Before starting Reboot your computer. The simple manipulation of rebooting your PC will fix more problems that you can imagine. So start with the basics.
Disable startup programs
- Open task manager (either Click on Ctrl + Alt + Del) > task manager or right-click your taskbar and select “Task Manager”
- Click on Startup

- Right-click on the status of the program you wish to enable or disable upon start. This will prevent those programs to launch upon start.
Remove unnecessary programs
Open the task manager by clicking on Ctrl+ Alt+ Delete at the same time. Select the task manager or right-click your taskbar and select “Task Manager”. On the processes Tab you can see the items that are currently open and how much of the CPU and Memory each is using. You can then close programs which you are not using, hence freeing up space for the ones you are.1a
Observe the task manager for a few minutes. Watch the apps that shoot up to the top of the list with high memory or CPU. To close an app or process that you feel is partly responsible for slow performance, click on it and then “End Task”.
Schedule your anti-virus scan
Anti-virus software can slow down computers because they are running in the background all the time. Instead of leaving your antivirus scan when it wants, decide when you want it to scan.
Pausing OneDrive Syncing
Pause it by clicking on the OneDrive icon in the notification tray. Select More and then Pause syncing.
Close running apps when you have finished using them
Remove programs which you no longer use
This may include trial versions of software that came with the computer, out of date antivirus programs, old software or games that you no longer use.
- Click Start >control panel> uninstall a program
- From the list of programs that appears click the program you want to uninstall
- Click uninstall

Removing toolbars
The toolbars appear at the top of the browser. Uninstalling a toolbar is done in the same way as for a program.
When you install other programs, they often suggest toolbars, so look out for them and avoid downloading them unnecessarily.
Free up hard disk space delete temporary files
As a computer runs programs, temporary files are stored on the hard drive. Deleting these temp files can help improve computer performance.
We first suggest using the Windows Disk Cleanup utility to delete temporary files no longer needed on the computer.
Search for Disk Cleanup in the start menu.

- Click on Disk clean-up

- Click the clean-up system files
- You then have more options
- You can decide to remove all but the most recent restore point. This is fine to do as long as you are confident that your system has not deteriorated recently.
Disk Clean up limitations
Unfortunately, the disk clean up may not delete every file in the temp directory. Therefore, we also suggest deleting temporary files manually.
- Open the start menu and press the Windows Key
- Type in %temp% in the search field
- Press enter and a Temp folder should open
You can delete all files found in this folder and, if any files are in use and cannot ve deleted, they can be skipped.
Another tool for more aggressive temporary and junk file cleanup you can use is CCleaner.
Free hard drive space
If your driver is almost full, your computer will run slower. Verify that there is at least 200-500MB of free hard drive space. This available space allows the computer to have room for the swap file to increase in size, as well as room for temporary files.
You can analyze Disk Space to find out what is using all your storage. You can use a hard disk analysis program. These applications scan you hard drive and tell you exactly which files and folders is taking most space. Use WinDirStat to start with.
After scanning your system the program tells you exactly which folders and files are using the most space. Ensure you don’t delete any system files. Only delete personal data files. Do not delete anything you wish to keep. Consider copying them onto an external hard drive or a cloud before deleting them.
Reinstall Windows
If none of the above have worked, then this would be the more dramatic option. Reinstalling Windows will give your computer a fresh start. It will remove junk files and files that you no longer need. It will remove viruses, malwares.
Before going forward with this option, you need to make sure that you have backed-up all your files, photos, music, etc. This is a drastic move and there is no coming back.
- Go to settings

- Click Updates & Security
- Click on Recovery in the left column

- Click on get started in Reset this PC

- You have the option to refresh windows and keeping your existing files, videos, photos, music, etc.
- Alternatively, you can Reset your PC (Deletes all your files so MAKE SURE IMPORTANT DATA IS BACKEDUP)
If after checking for viruses and threats, after freeing space and stopping all unnecessary programs running your computer is still running slow we need to look into the hardware.
Hardware
Update hardware that can slow down your computer
Identifying hardware that might need to be upgraded can make an older computer feel new again and can significantly be more cost-efficient than buying a new one.
Two pieces of hardware are related to the speed of a computer: your storage drive and your memory (RAM). Too little memory or using a hard disk drive can slow a computer down.
Update storage with an SSD
If you have an HDD it may be worth investing in an SSD. The change drastically improves the computer’s performance.
Unlike traditional hard drives, SSD is so-called because they have no moving parts. This makes them more efficient and ultimately faster.
But replacing your HHD with an SSD requires opening your computer and fiddling with its cables. May be best to do it with a professional. So just contact us.
Add more Memory (RAM)
The storage drive stores programs and videos on it. Memory stores data that is currently being used. This allows your computer to retrieve quickly. It functions as a resource to get things done.
The more memory you have the more resources your system has at its disposal to act faster.
Adding more memory is a simple way of dealing with slow performance.
Once again this involves opening your computer and you may wish to do this with a professional.
Conclusion
Have you worked through our steps? Which one has worked for you? We would really like to know. So drop us a comment or message us.
If these guidelines have not helped. If your computer is more than 5 years old. If you are hesitating to change your hardware or simply buy a new computer. You can always reach out and ask us.
Finally, even if you decide to buy a new computer, keep these guidelines precious. Make sure you use them before your computer starts slowing down. These are common-sense procedures to keep your computer clean and fast.
****
At Declix, we want everyone to be autonomous on the web. We help people with their online life and businesses with their customer experience.
We have 3 services to help you:
1) For individuals: an instant support platform. Advice is free
2) For companies: an instant assistant application available in SaaS business model.
3) A free training platform. We make videos / tutorials on any online matter that represents a difficulty for individuals.
Do not hesitate to contact us, to suggest video tutorials, we will be happy to make them.
If you like this, please like and subscribe to our channel: To follow us on: FACEBOOK:
LINKEDIN:
TWITTER:
For more information on DECLIX .