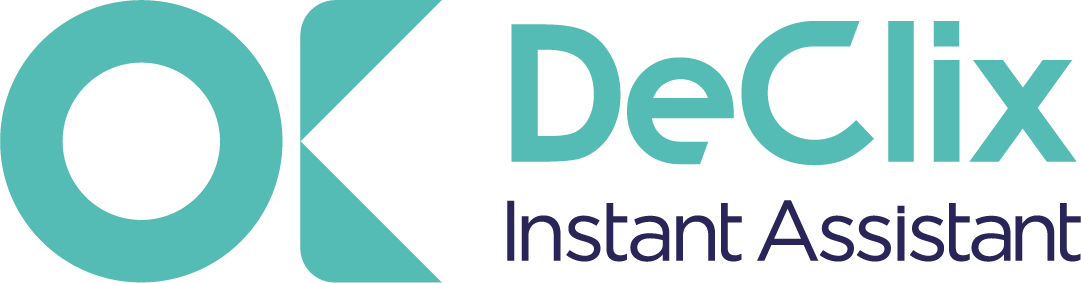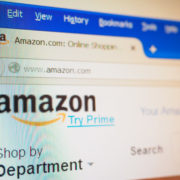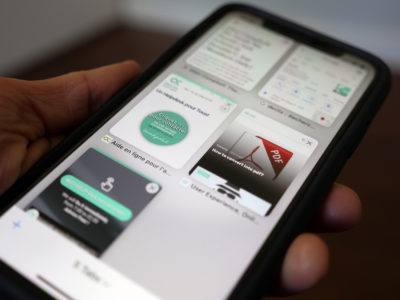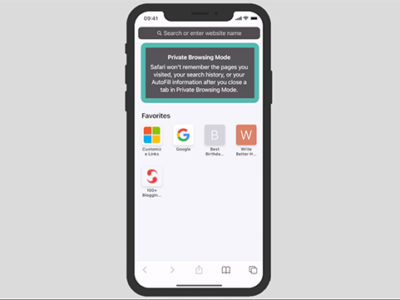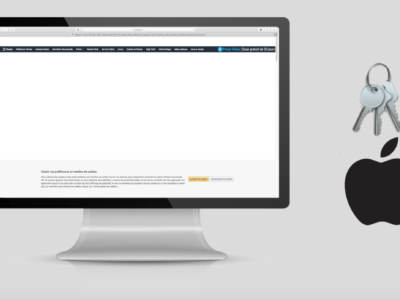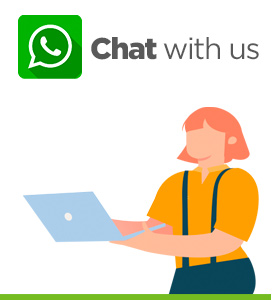Ist Ihr Mac im Leerlauf? Frustriert Sie das furchtbar? Ich frage mich, wie ich mein Mac schneller machen kann? Bevor Sie es verschrotten, hier noch ein paar Tipps, um es zu verbessern.
Bevor wir uns mit den Lösungen befassen, sollten wir verstehen, warum Ihr Mac im Laufe der Jahre langsamer wird. Mit diesen Antworten können wir in der Tat die Ursachen effektiv identifizieren und wissen, wie wir sie steigern können.
Table of Contents
Die Hauptgründe, warum mein Mac langsamer wird:
- Gesättigtes Festplattenlaufwerk. Ihr Computer benötigt mindestens 10 % freien Speicherplatz.
- Es laufen zu viele Programme gleichzeitig. Möglicherweise haben Sie Anwendungen, die automatisch gestartet werden, wenn Sie sie nicht benötigen. Einige von ihnen können sogar ohne Ihr Wissen im Hintergrund laufen. Dies kann unnötig RAM verbrauchen.
- Veraltete Software.Die meiste Software (Apple oder andere) wird regelmäßig aktualisiert. Wenn Sie veraltete Versionen haben, kann dies Ihr System erheblich verlangsamen.
- Fehlendes RAM: Wenn Ihr Computer nicht genügend RAM (Random Access Memory) hat, kriecht er, um die täglichen Aufgaben zu erledigen.
Die Festplatte ist gesättigt, bringen Sie sie in Ordnung!
Sie müssen wissen, wie viel Platz Sie noch auf Ihrer Festplatte haben. Wenn Sie nicht über die minimalen 10 % verfügen, die Ihr Mac benötigt, um ordnungsgemäß zu funktionieren, müssen Sie Ihren Platz umorganisieren. So müssen Sie beispielsweise Inhalte auf eine externe Festplatte oder in die Cloud verschieben.
Um zu wissen, wie viel Speicherplatz belegt ist :
- Klicken Sie auf das Apfelsymbol in der linken oberen Ecke
- Klicken Sie dann auf Über diesen Mac
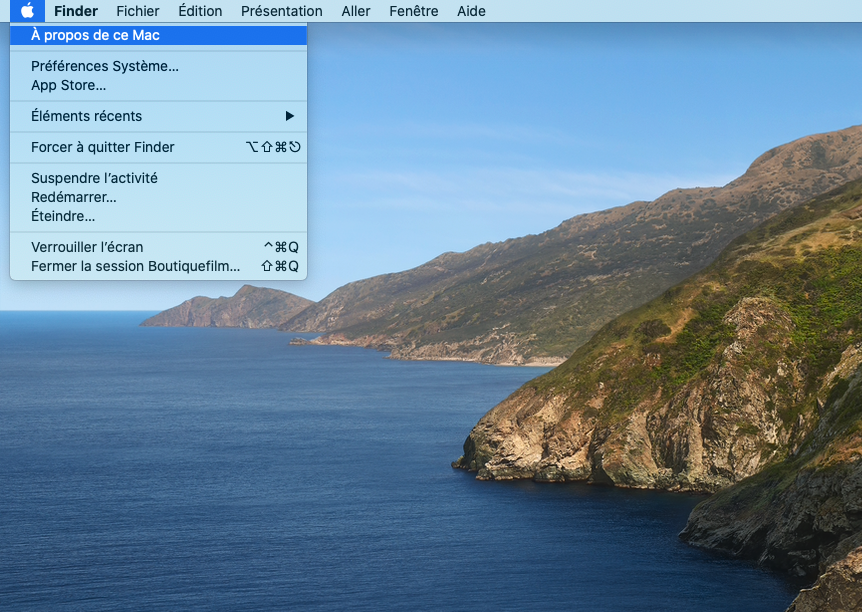
Apfelsymbol
Klicken Sie auf Speicherung
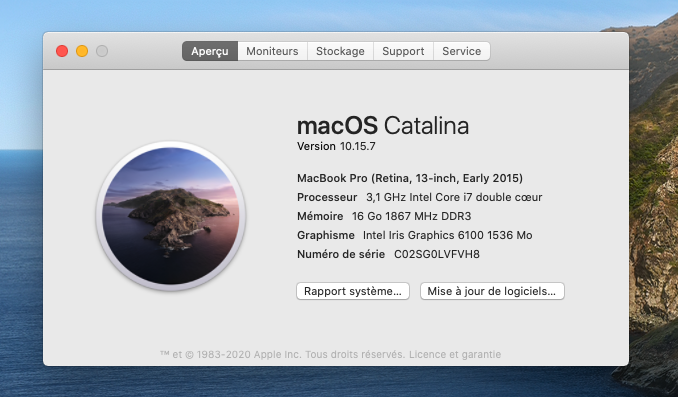
Speicherung
- Ihr Mac fasst den verfügbaren Speicherplatz für Sie zusammen
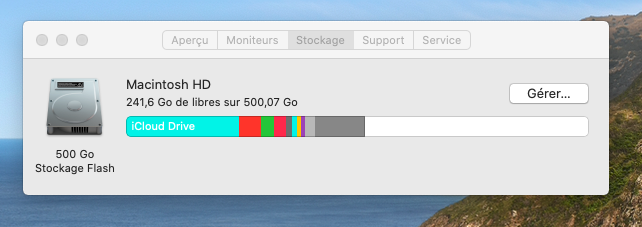
verfügbare Fläche
Stellen Sie sicher, dass Sie mindestens 10 % Platz zur Verfügung haben. Wenn dies nicht der Fall ist, klicken Sie auf Verwalten….

Apple stellt eine Vielzahl von Werkzeugen zur Verfügung, die Sie bei Ihrer Organisation unterstützen.
- In iCloud speichern. Sie entscheiden, welche Dokumente Sie auf Ihrem Mac oder in der Cloud zur Verfügung haben möchten. Dadurch wird Speicherplatz für Dateien frei, die Sie nicht jeden Tag verwenden. Achten Sie aber darauf, dass Sie gut organisiert sind. Denn Apple neigt dazu, den Inhalt zu spiegeln. Wenn Sie es also an einem Ort löschen, wird es je nach Organisation auch in Ihrer Cloud gelöscht.
- Optimieren Sie die Speicherung.
- Leeren Sie den Papierkorb automatisch. Fühlen Sie sich frei, dies zu tun. Andernfalls kann es leicht passieren, dass Sie viel Platz mit Dateien belegen, von denen Sie denken, dass Sie sie weggeworfen haben.
- Die Reduzierung der Unordnung ermöglicht das Durchsuchen von Dateien.
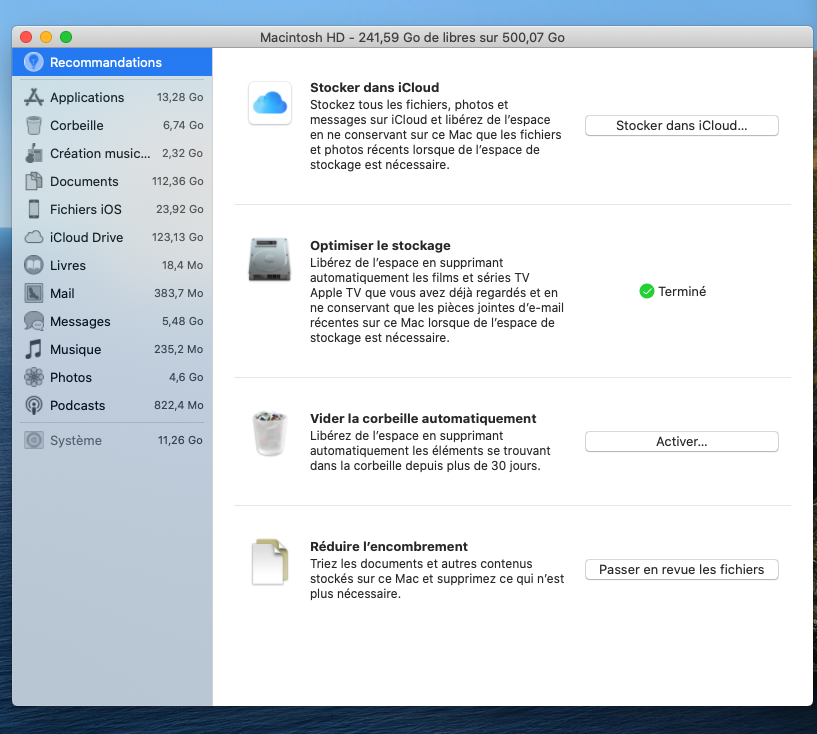
durcheinander bringen
Auf diese Weise können Sie große Dateien, deren Verwendung usw. studieren. Dies kann Ihnen helfen, die Dinge schnell in Ordnung zu bringen.
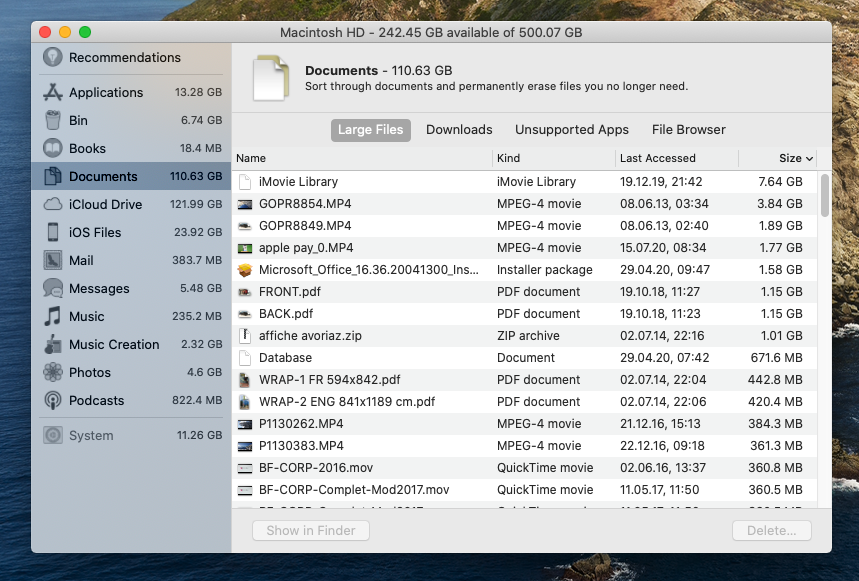
Ich empfehle dringend, dass Sie sich mit einer externen Festplatte oder einem Online-Speicherplatz (Dropbox, iCloud, google drive, usw.) organisieren.
Indem Sie einfach etwas Speicherplatz freigeben, steigern Sie Ihren Mac.
Unnötige Programme schließen, um Ihren Mac schneller machen
Eine einfache Möglichkeit, geöffnete Anwendungen zu erkennen, ist ein Blick auf das Dock am unteren Rand des Bildschirms. Laufende Anwendungen haben alle einen Punkt darunter.

dock
Alternativ können Sie auch die Tastenkombination Cmd + Tab drücken, wodurch die aktuellen Anwendungen geöffnet werden. Sie können mit den Pfeiltasten navigieren und mit Cmd -Q schließen.
CPU-intensive Anwendungen beobachten
Es ist wichtig zu wissen, wie viel RAM Ihr Mac hat. Wir können nicht erwarten, dass ein 2-Pferd wie ein Ferrari läuft.
So ermitteln Sie den Arbeitsspeicher Ihres Mac :
- Klicken Sie auf den Apfel (oben links).
- Klicken Sie dann auf Über diesen Mac .
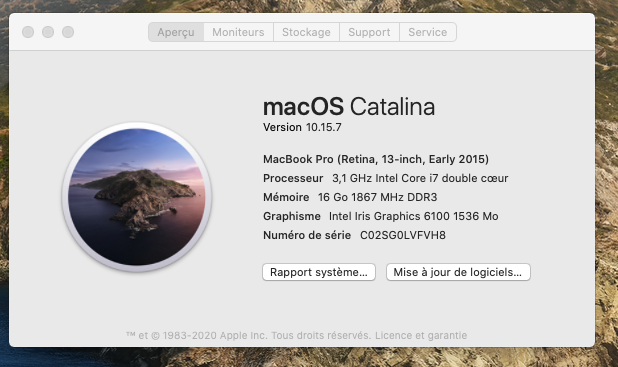
Über diesen Mac
- Auf diese Weise können Sie alle Informationen über Ihren Computer finden. Natürlich bieten 2,4 GB RAM nicht so viel Vielseitigkeit und Leistung wie 16 GB.
Wenn Sie den Arbeitsspeicher Ihres Computers ermittelt haben, hindert uns das nicht daran, das Potenzial des Geräts zu maximieren.
Welche Anwendung verbraucht die meiste CPU
Verwenden Sie den Aktivitätsmonitor, um festzustellen, welche Aktivität die meiste CPU verbraucht.
So öffnen Sie den Aktivitätsmonitor :
- Führen Sie in Spotlight eine Suche durch und tippen Sie auf Aktivitätsmonitor.
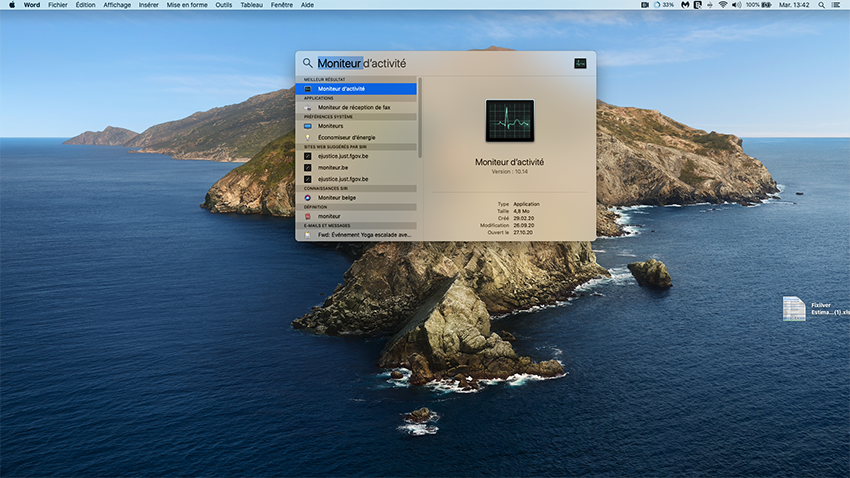
Aktivitätsmonitor
- Öffnen Sie die Anwendung.
- Der Aktivitätsmonitor zeigt alle Prozesse auf Ihrem Mac an. Einige von ihnen sollten nicht geschlossen werden.
- Gehen Sie zur Menüleiste am oberen Rand des Bildschirms. Klicken Sie auf >Präsentation > Fensteroperationen .
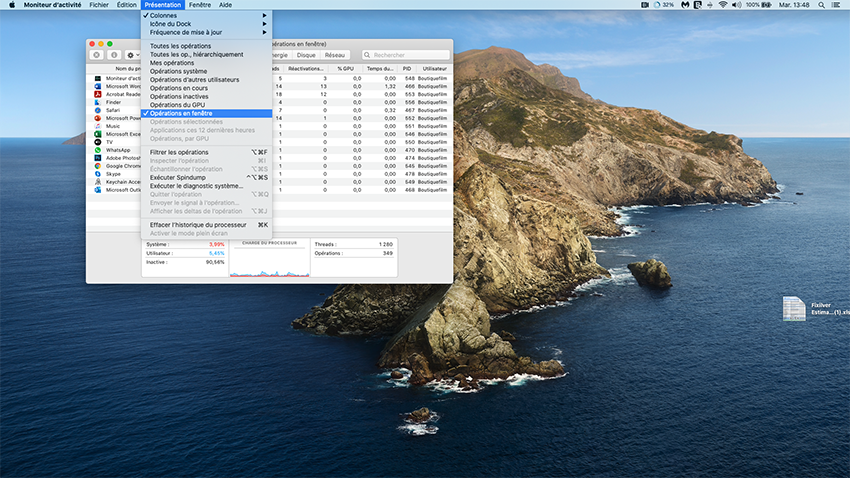
Fenster
- Zurück im Aktivitätsmonitor klicken Sie auf Prozessor.
- Auf diese Weise können Sie sehen, welche Anwendungen den meisten RAM verbrauchen.
Daher können Sie beschließen, sie zu schließen oder vielleicht nur Aktualisierungen vorzunehmen.
Verhindern, dass Programme beim Start automatisch gestartet werden, um meinen Mac schneller zu machen
Einige Programme werden beim Start automatisch gestartet. Dies verlangsamt das Hochfahren des Computers erheblich. Außerdem möchten Sie vielleicht nicht, dass diese Programme automatisch gestartet werden.
- Klicken Sie auf den Apfel oben links > Systempräferenzen > Benutzer und Gruppen.
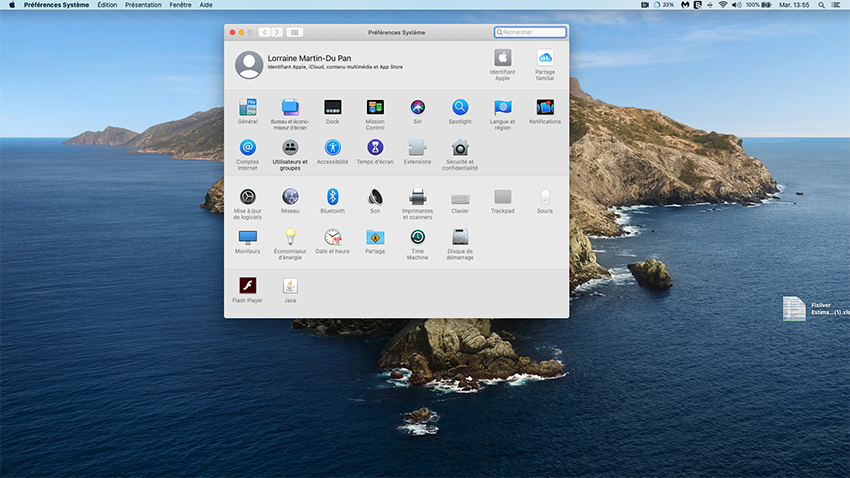
Benutzer & Gruppen
- Klicken Sie auf Öffnen. Dies zeigt Ihnen die Programme an, die beim Starten Ihres Geräts geöffnet werden.
- Schließen Sie alle Anwendungen, die beim Start nicht automatisch gestartet werden sollen.
Reduzieren Sie die Unordnung auf Ihrer Benutzeroberfläche
Ein kleiner Trick, um Ihr Mac schneller zu machen, ist es, meine Benutzeroberfläche aufzuräumen. Jedes Symbol auf Ihrem Desktop verbraucht RAM. Bereinigen Sie also Ihren Desktop und starten Sie dann den Computer neu.
Indem Sie Ihre Anwendungen aufräumen, können Sie einen Mac deutlich schneller machen.
Leeren Sie die Caches
Caches sind temporäre Daten, die zur Beschleunigung des Prozesses verwendet werden. Zum Beispiel wird ein Webbrowser Webseiten zwischenspeichern. Dadurch wird eine Website schneller geladen, wenn Sie sie erneut besuchen. Das ist großartig, aber mit der Zeit belegen diese Caches eine Menge Speicherplatz auf Ihrem Mac und verlangsamen das Gerät.
Sie können Ihr MacBook beschleunigen, indem Sie die Caches leeren.
Sie können 3 Haupttypen von Caches bereinigen:
- System
- Benutzer
- Browser
So leeren Sie die System-Caches
- Schließen Sie alle laufenden Anwendungen.
- Öffnen Sie den Finder.
- Klicken Sie auf Go > Go to Folder.
- Geben Sie ein: ~/Library/Caches und klicken Sie auf Go.
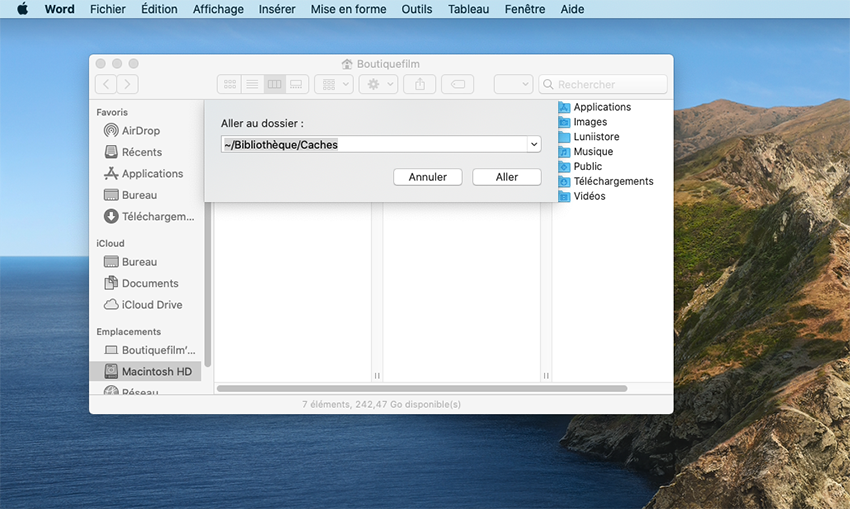
caches
- Öffnen Sie jeden Ordner manuell, markieren Sie alle Dateien mit Cmd+A. Verschieben Sie dann alles in den Papierkorb. Geben Sie ggf. ein Passwort ein.
Vorsicht: Es wird nicht empfohlen, Ordner aus dem Cache zu löschen. Behalten Sie sie, um Systemkonflikte zu vermeiden, und löschen Sie nur die darin enthaltenen Dateien.
Gehen Sie dann in den Finder: /Library/Caches und machen Sie dasselbe wie oben. Löschen Sie manuell alle Dateien in den einzelnen Ordnern.
Neustart. Beim ersten Hochfahren des Systems kann es etwas länger dauern.
Warnung: Ich empfehle Ihnen dringend, eine vollständige Kopie des Cache-Ordners zu erstellen, bevor Sie dessen Inhalt löschen. Wenn alles richtig funktioniert, können Sie diesen Ordner ohne weitere Maßnahmen löschen. In der Tat können nicht alle Cache-Dateien sicher gelöscht werden. Einige Entwickler speichern wichtige Informationen in Cache-Ordnern.
So leeren Sie Browser-Caches
Safari
Um Cache-Dateien in Safari zu löschen, müssen Sie:
- Starten Sie Safari.
- Klicken Sie im Safari-Menü auf “Einstellungen”.
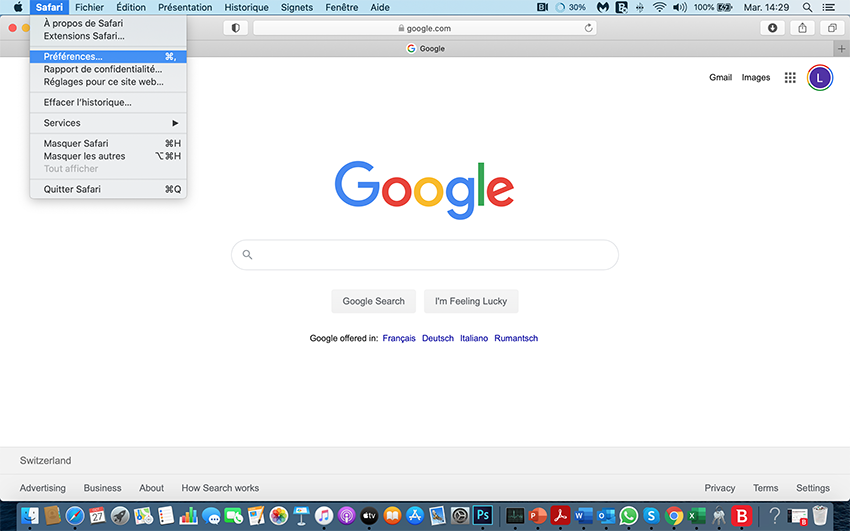
- Klicken Sie auf die Registerkarte “Erweitert“. Aktivieren Sie dann unten auf der Seite das Kontrollkästchen “Das Entwicklungsmenü in der Menüleiste anzeigen”.
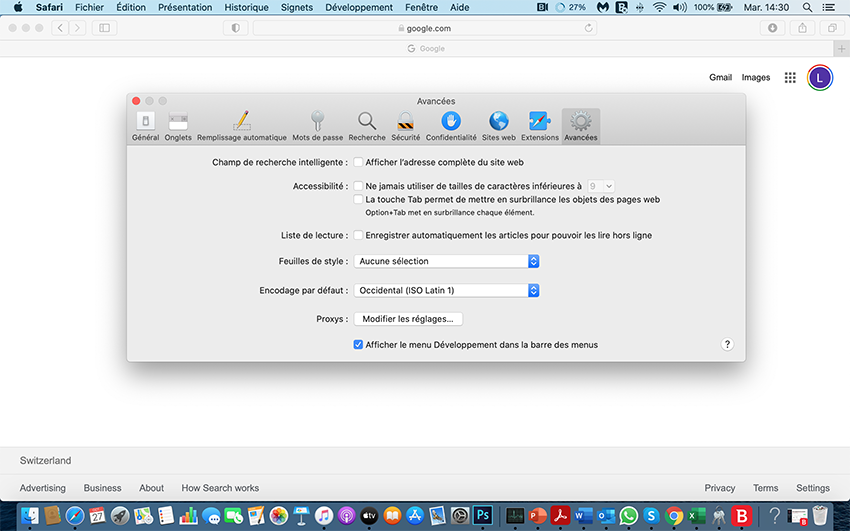
Entwicklungsmenü
- Schließen Sie das Fenster.
- Ab jetzt finden Sie in der Menüleiste am oberen Rand der Seite die Registerkarte Entwicklung.
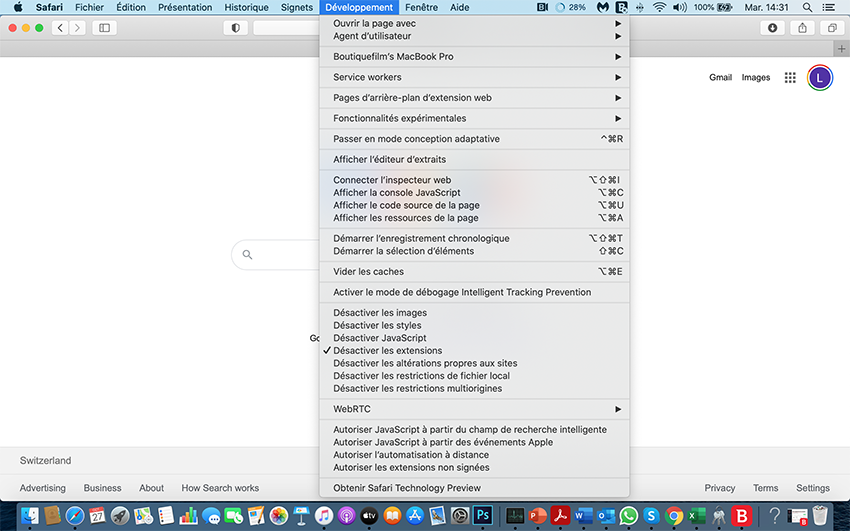
- Klicken Sie darauf und dann auf > Caches leeren .
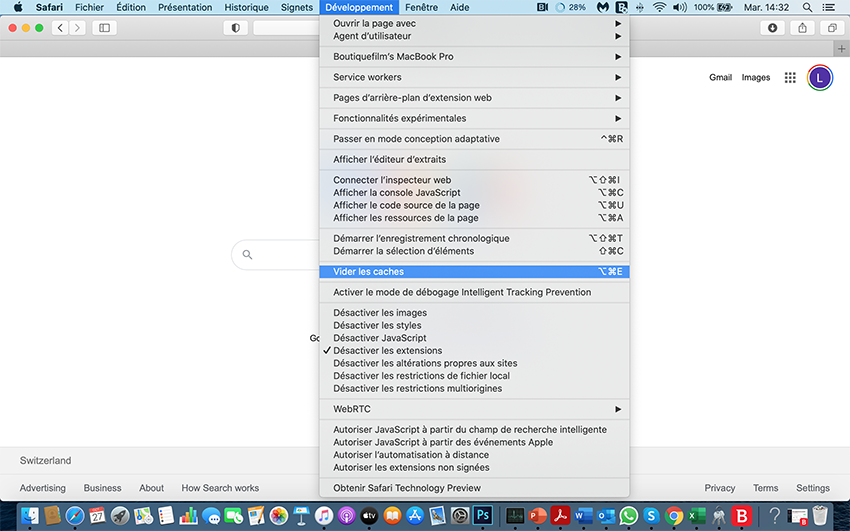
caches leeren
Chrome
- Starten Sie Chrome
- Klicken Sie auf die 3 kleinen vertikalen Punkte oben rechts im Browser.

chrome
- Klicken Sie auf Weitere Tools > Browsingdaten löschen.

weitere Tools
Wählen Sie den Zeitraum und ob Sie auch den Verlauf oder nur die Cookies und den Cache löschen möchten.
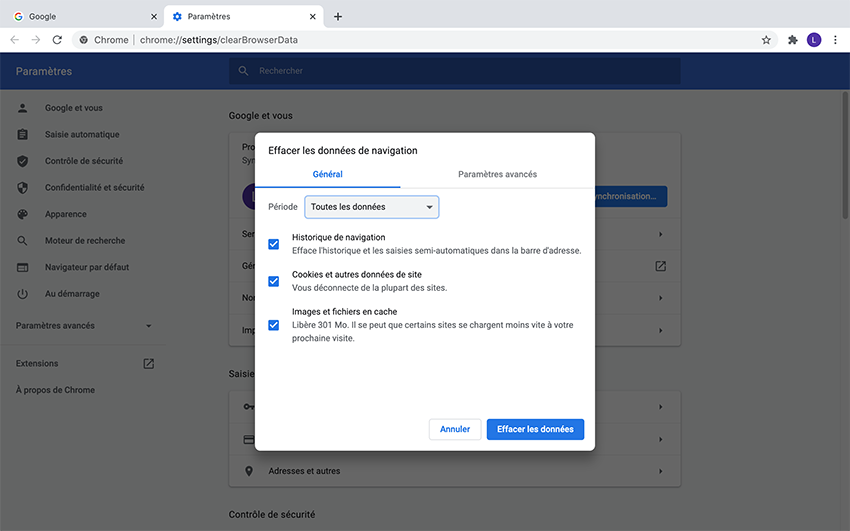
Zeitraum
Aktualisieren Sie Ihre Software
In der Tat, um mein Mac schneller zu machen, ist es wichtig, sie auf dem neuesten Stand zu halten. Die neuesten Sicherheitspatches sind für die ordnungsgemäße Funktion Ihres Mac unerlässlich.
- Klicken Sie auf den Apfel in der oberen linken Ecke und wählen Sie App Store…
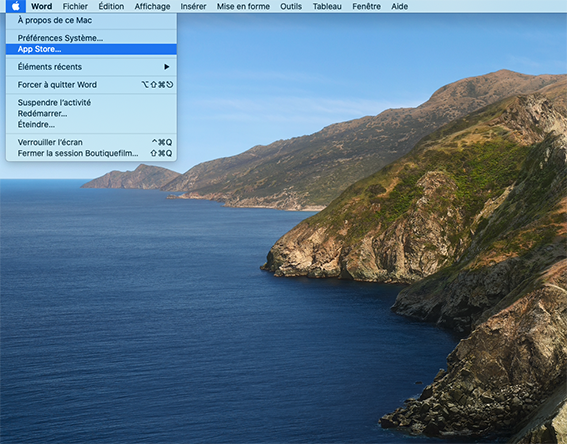
app store
- Klicken Sie im linken Menü auf Updates.
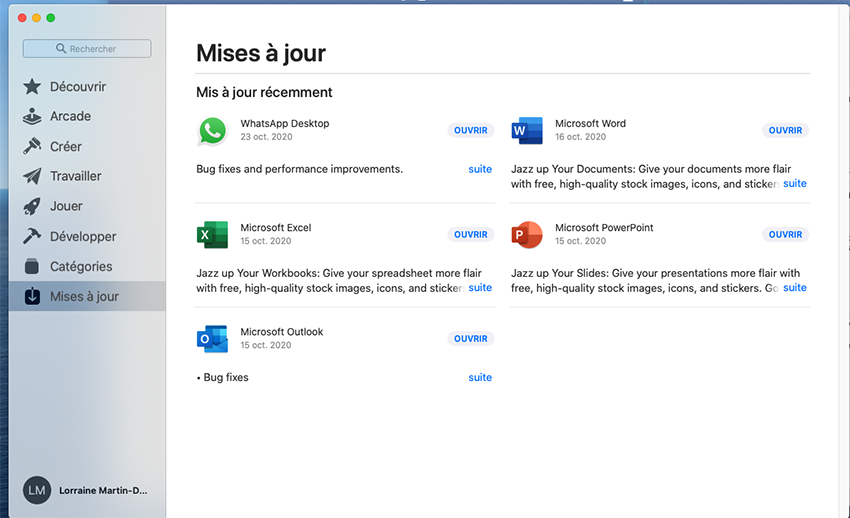
Updates
- Aktualisieren Sie alles, was erforderlich ist.
Deinstallieren Sie Software, die Sie nicht verwenden
Eine gute Möglichkeit ist, in den Finder zu gehen und die Programme zu öffnen. Filtern Sie nach dem Datum des letzten Öffnens und löschen Sie dann die, die Sie schon lange nicht mehr verwendet haben.
Schließlich können Sie das System auch aktualisieren. Aber das ist von Fall zu Fall zu sehen.
Malware
Trotz der Tatsache, dass Apple sehr wenige Viren hat, sollten Sie nicht zögern, einen Malware-Scan durchzuführen. Sie können zum Beispiel Malwarebytes für Mac verwenden. Die Software bietet einen einmaligen kostenlosen Scan. Es fängt Malware ab und entfernt sie.
Fazit
Wenn Sie diese wenigen Dinge getan haben: die Festplatte bereinigt, Programme, die automatisch starten, geschlossen, die Caches bereinigt, die Software aktualisiert, sollte Ihr Mac schon viel besser sein. Wenn dies nicht der Fall ist, sollten Sie das Alter Ihres Computers und seiner Hardware überprüfen. Manchmal ist es am einfachsten, mehr Speicher (RAM) hinzuzufügen, wodurch Ihr Gerät eine zweite Jugend bekommt. Manchmal ist es jedoch besser, in einen neuen Mac zu investieren. Wir haben immer den Eindruck, dass unser Mac erst 2-3 Jahre alt ist. In Wirklichkeit ist es aber eher 10 Jahre alt.
Diese wenigen Schritte werden Ihren Mac sicher schneller machen.
Wenn Sie herausfinden möchten, warum Ihr Computer langsam ist, klicken Sie hier.
***
Declix, ist eine Live-Support-Plattform und möchte Ihnen bei Ihrem Online-Leben helfen. Gerne können Sie unter support@declix.io Themen für Tutorials oder Erklärvideos vorschlagen. Wenn Sie Fragen haben, kontaktieren Sie uns über unseren Live-Support. Die Beratung ist kostenlos.