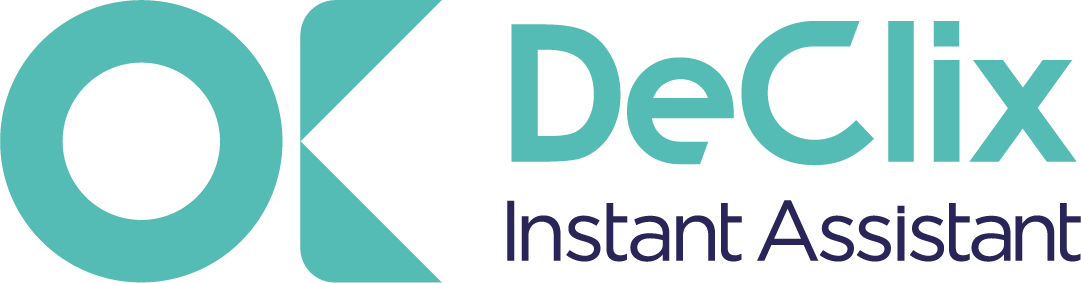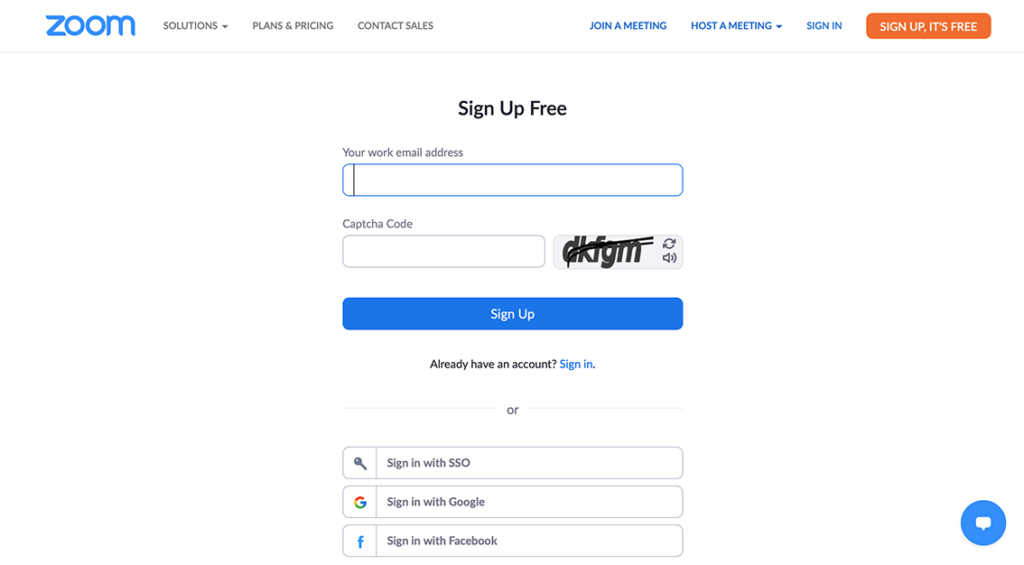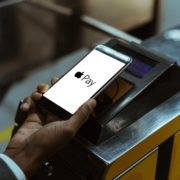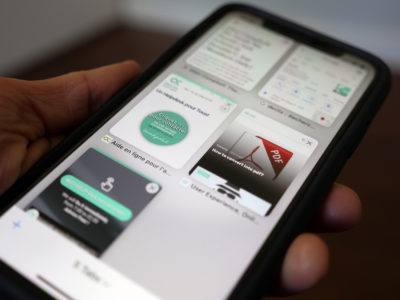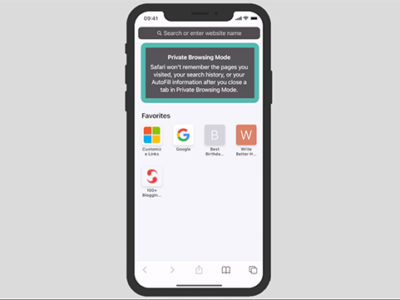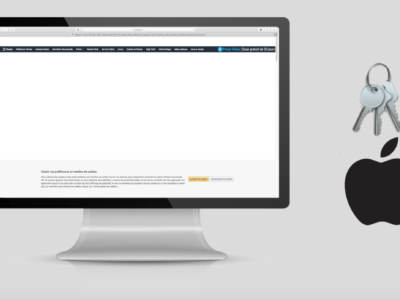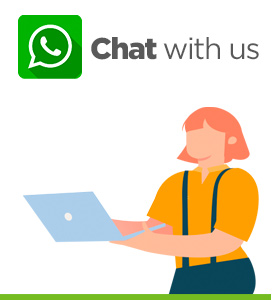Haben Sie das Gefühl, dass Sie den Hype um Zoom Meeting verpasst haben? Nun, zum Lernen ist es nie zu spät. Vor allem, wenn es nützlich und einfach sein soll. Lassen Sie uns also gemeinsam entdecken, wie man Zoom benutzt.
In dieser Schritt-für-Schritt-Anleitung für Anfänger werden wir uns darauf konzentrieren, Ihnen den Einstieg zu erleichtern. Wir zeigen Ihnen, wie Sie einer Zoom Videokonferenz beitreten und wie Sie eine Zoom-Einladung erstellen.
Table of Contents
Was ist Zoom Meeting?
Zoom ist ein Videokonferenz-Tool, mit dem Sie virtuelle Gruppen- oder Einzelkonferenzen veranstalten oder an ihnen teilnehmen können. Sie sind aus der Ferne mit einem Team oder einer Einzelperson verbunden. Man kann eine Zoom Videokonferenz / ein Zoom-Meeting organisieren oder daran teilnehmen.
Sie können Zoom entweder mit Video oder nur mit Audio nutzen, während Sie gleichzeitig den Chat verwenden. Sie können Meetings für Einzelpersonen oder größere Gruppen veranstalten.
Die wichtigsten Funktionen von Zoom Meeting sind:
- Video
- Chat
- Videokonferenzen
- Sofortnachricht
- Bilschirmfreigabe
Superleicht
Vor Zoom Meeting waren Videokonferenzen ziemlich kompliziert und kostspielig. Ein Unternehmen musste mit ausgeklügelter Technik ausgestattet sein und es blieb exklusiv. Zoom hat Videokonferenzen demokratisiert, indem es sie super einfach und letztlich billig gemacht hat.
So verwenden Sie Zoom
Für DESKTOPS
Anmeldung
- Verbinden Sie sich mit dem Zoom auf deren Website website.
- Klicken Sie auf die orangefarbene Schaltfläche (Sign up, it’s free) oben rechts auf ihrer Website.

- Bestätigen Sie Ihr Geburtsdatum
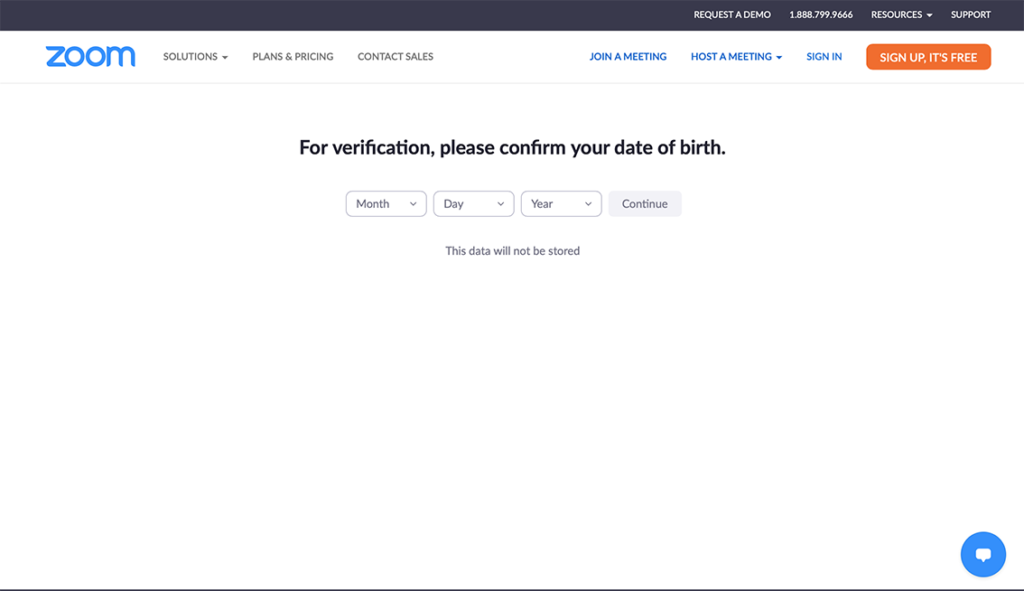
- Geben Sie Ihre E-Mail Adresse an. Sie haben verschiedene Möglichkeiten:
- Sie müssen auf den Bestätigungslink klicken, der an Ihre E-Mail gesendet wurde, um Zoom Meeting zu verwenden
Herunterladen der Desktop-APP
Sobald Sie sich registriert haben, laden Sie die Desktop-App aus dem Download-Menü auf der Zoom-Website herunter.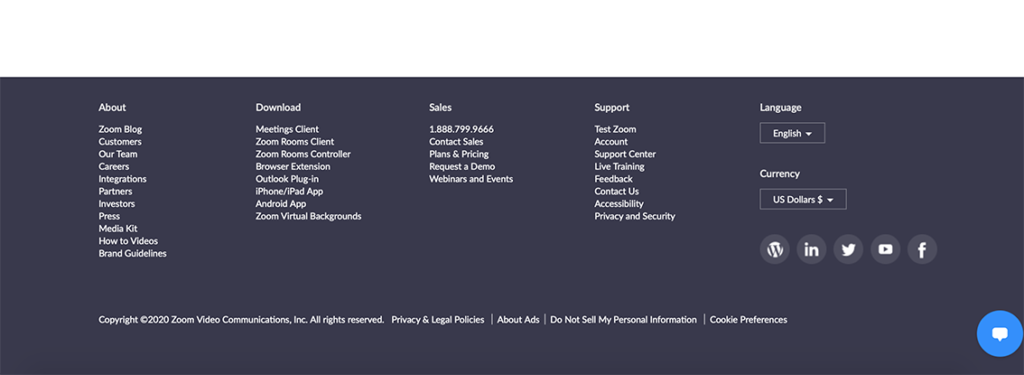
Sie finden es ganz unten auf der Seite unter dem Download-Menü.
Klicken Sie auf Download, wodurch Sie zum Download-Center gelangen. Von dort können Sie auf die blaue Schaltfläche klicken, um den Zoom-Client für Meetings herunterzuladen.
Unabhängig davon, ob Sie es heruntergeladen haben oder nicht, wird es automatisch heruntergeladen, wenn Sie Ihr erstes Zoom-Meeting starten oder daran teilnehmen.
So planen Sie Ihr erstes Zoom Meeting
Von der Zoom-Website
- Anmelden
- Klicken Sie auf Besprechungstermin, den Sie oben oder auf der rechten Seite finden. Sie können es eigentlich nicht übersehen.
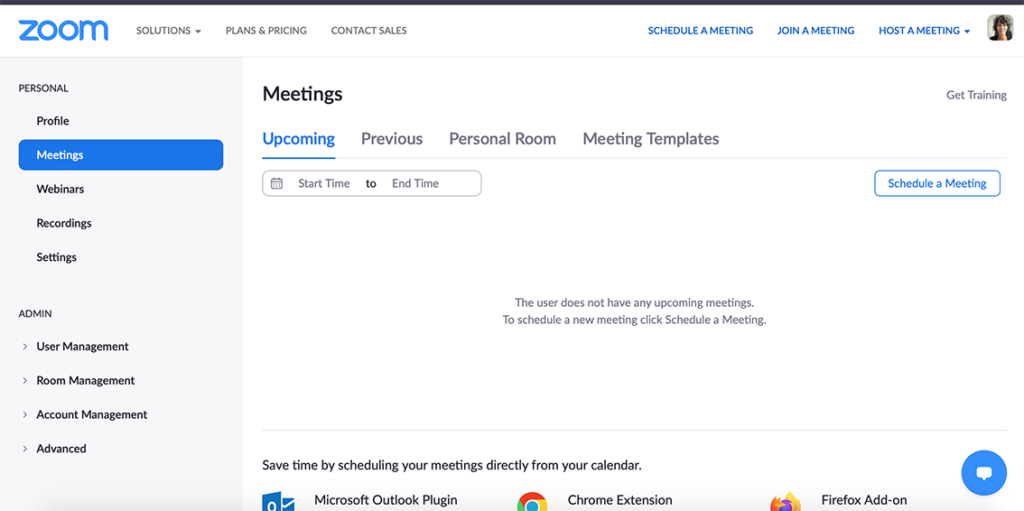
- Wählen Sie das Thema – eine Beschreibung – das Datum und die Uhrzeit – die Dauer – Zeitzone –
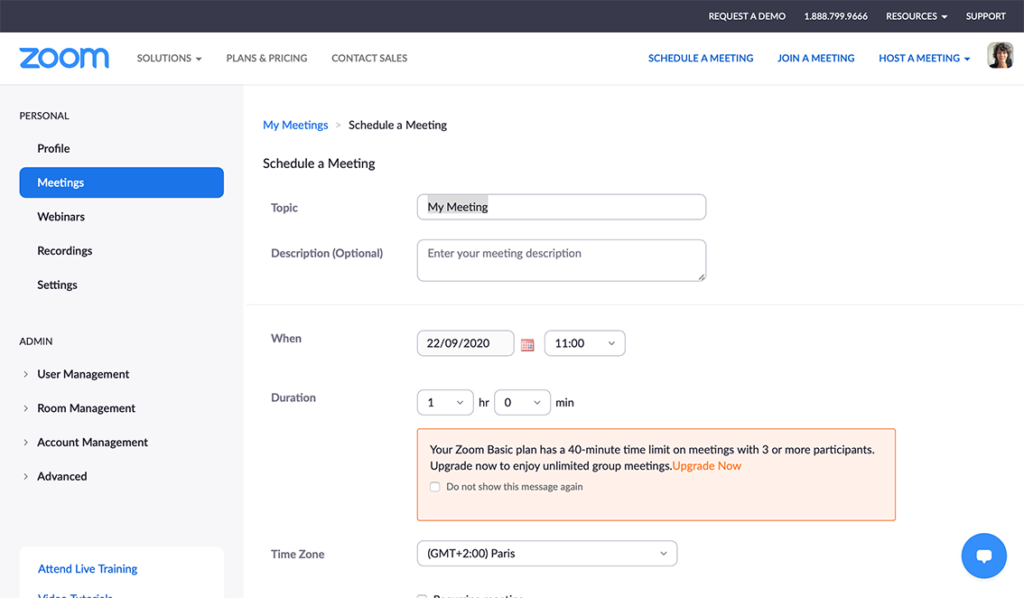
- Die Besprechungs-ID belassen Sie auf “Automatisch generiert”, dasselbe gilt für die Sicherheit.
- Wählen Sie aus, ob Sie das Video zu Beginn für den Gastgeber und die Teilnehmer ein- oder ausschalten möchten oder ob Sie es lieber ausschalten und manuell einschalten möchten.
- Sie können wählen, ob die Teilnehmer vor dem Gastgeber beitreten dürfen, ob die Teilnehmer beim Eintritt stummgeschaltet werden und ob Sie das Meeting automatisch aufzeichnen möchten.
- SPAREN
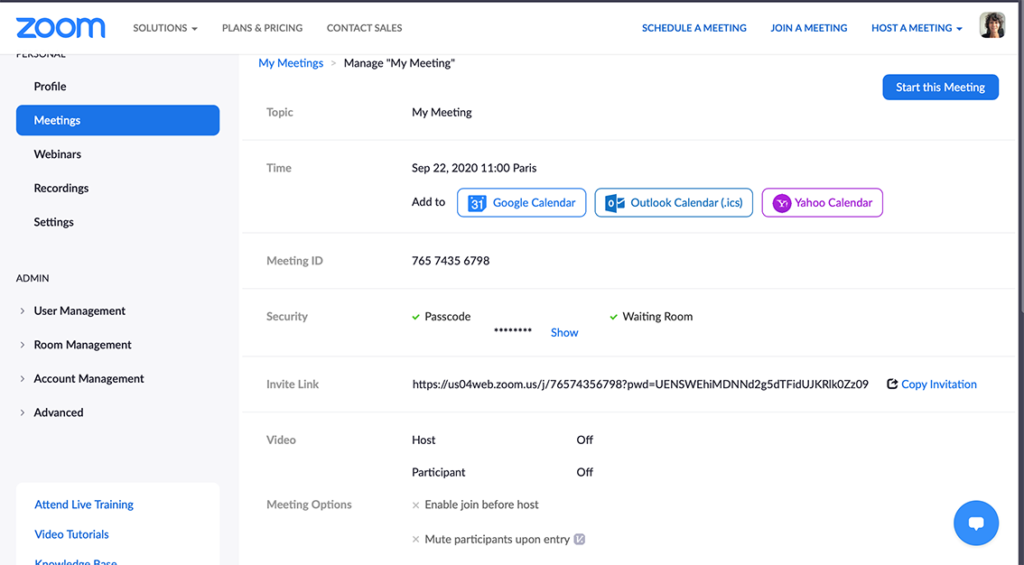
Mein Zoom Meeting verwalten
Sobald Ihr Meeting erstellt ist, müssen Sie es an die Teilnehmer senden. Sie können entweder:
- Hinzufügen zu Ihrem Google Kalender, Outlook Kalender, Yahoo Kalender
- Wenn Sie ihn zu Ihrem Outlook-Kalender hinzufügen, wird Ihr Outlook automatisch geöffnet, wie in der Abbildung unten dargestellt.
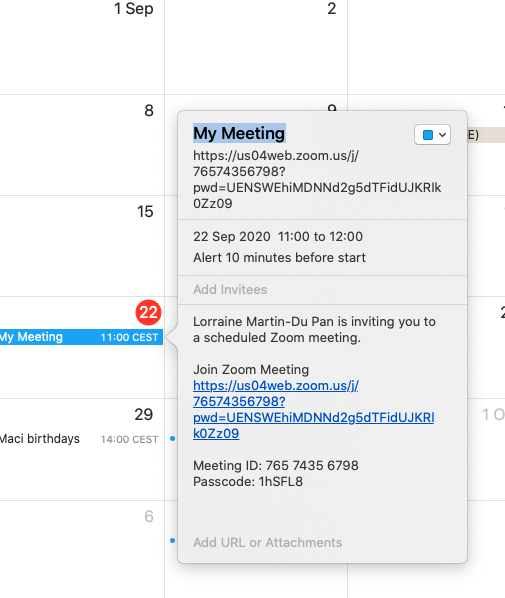
Mein Meeting Outlook-Kalender Zoom
Aus dem in Ihrem Outlook erstellten Ereignis können Sie die Eingeladenen hinzufügen und dann senden. Ihre Eingeladenen erhalten sofort Ihre Einladung.
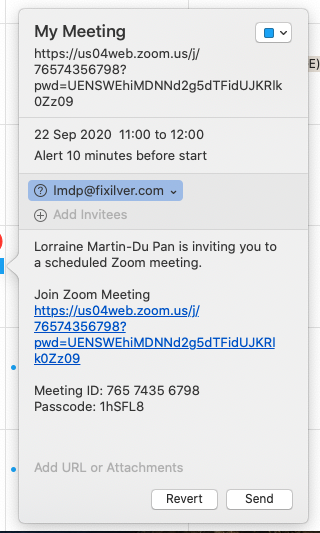
Anzeigen von Einladungen zu einem Outlook-Zoom-Meeting
Alternativ dazu:
- Sie können Einladungen kopieren
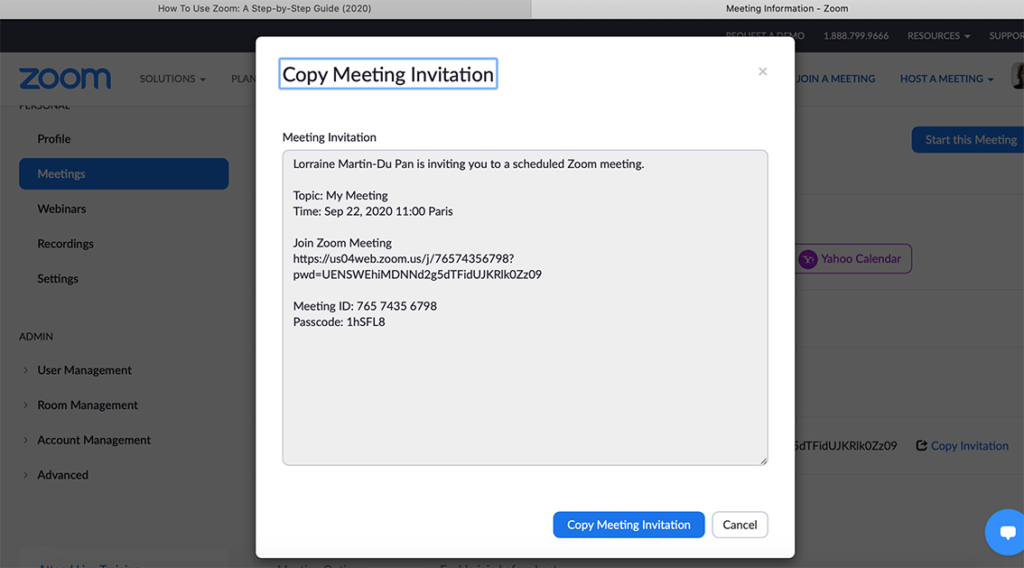
Meeting-Einladung kopieren Zoom
- Klicken Sie auf Besprechungseinladung kopieren. Die Einladung wird in die Zwischenablage kopiert.
- Gehen Sie dann manuell zu Ihrer E-Mail, öffnen Sie eine neue E-Mail. Klicken Sie mit der rechten Maustaste in den Text der Nachricht und fügen Sie sie ein. Ihre Einladung ist fertig zum Versenden.
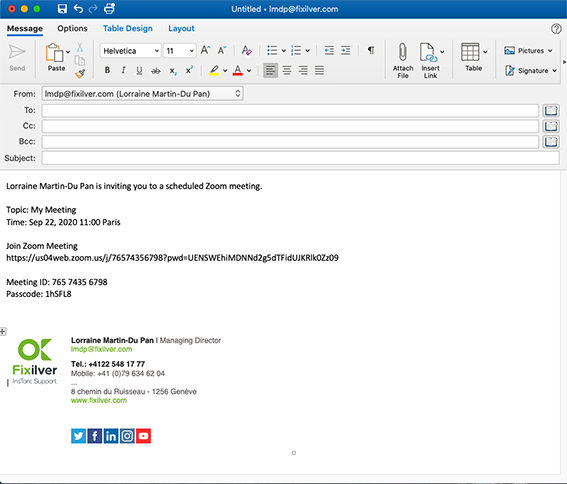
Zoom-Meeting in eine E-Mail einfügen
- Sie müssen die Empfänger hinzufügen, bevor Sie Ihre E-Mail senden
Für die Eingeladenen erscheint die zweite Option als E-Mail mit einem Link zum Beitritt zum Meeting. Die erste Option hingegen erscheint in der E-Mail des Empfängers als Einladung, die er annehmen kann oder nicht. Es liegt an Ihnen, was am besten funktioniert. Ich persönlich ziehe es vor, es als Meeting zu machen. Aber auch hier gilt: Je nachdem, womit Sie sich wohler fühlen.
Wie Sie Ihr erstes Zoom Meeting beginnen
Sie haben nun Ihr erstes Meeting erstellt. Sie müssen es starten und die Teilnehmer begrüßen..
Von der Zoom-Website
- Melden Sie sich auf der Zoom-Website an.
- Unter Meetings (auf der linken Seite) finden Sie alle Ihre verschiedenen Meetings.
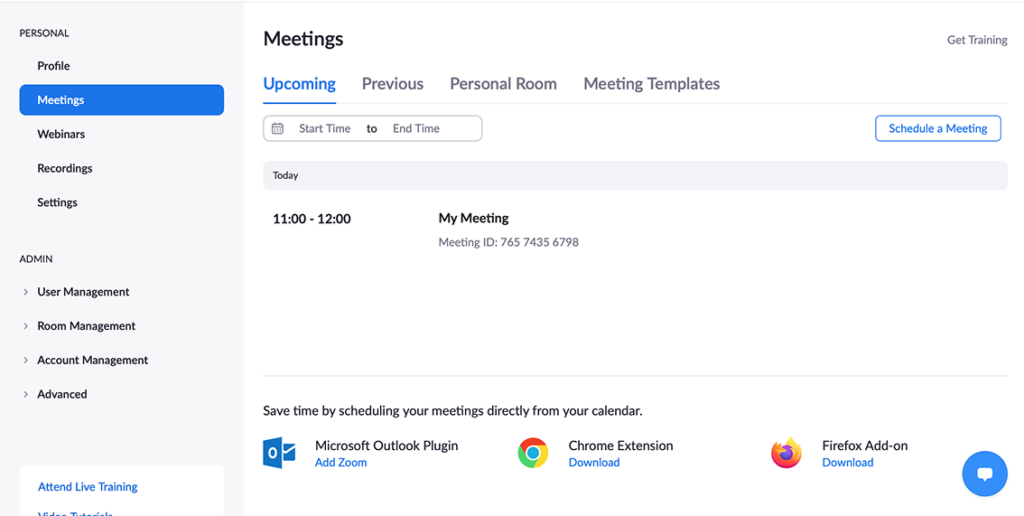
Zoom meeting von der Website
- Wenn Sie mit der Maus auf das geplante Meeting klicken, haben Sie die Möglichkeit, dieses Meeting zu starten
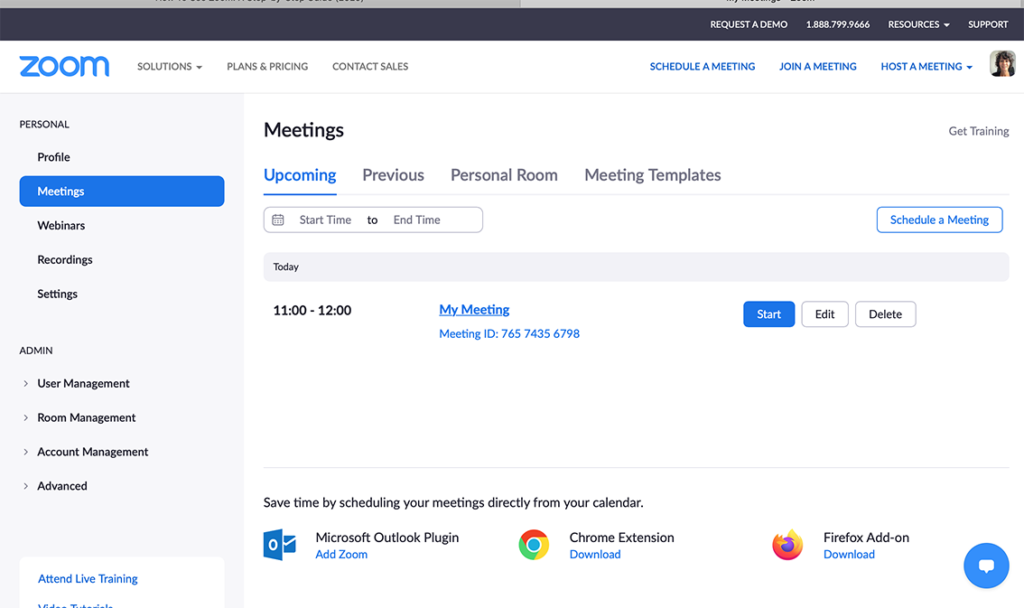
Meeting starten Zoom-Website
- Wenn Sie dieses Meeting starten, wird ein Popup-Fenster angezeigt, in dem Sie gefragt werden, ob Sie das Öffnen dieser Seite “Zoom.us” erlauben möchten.
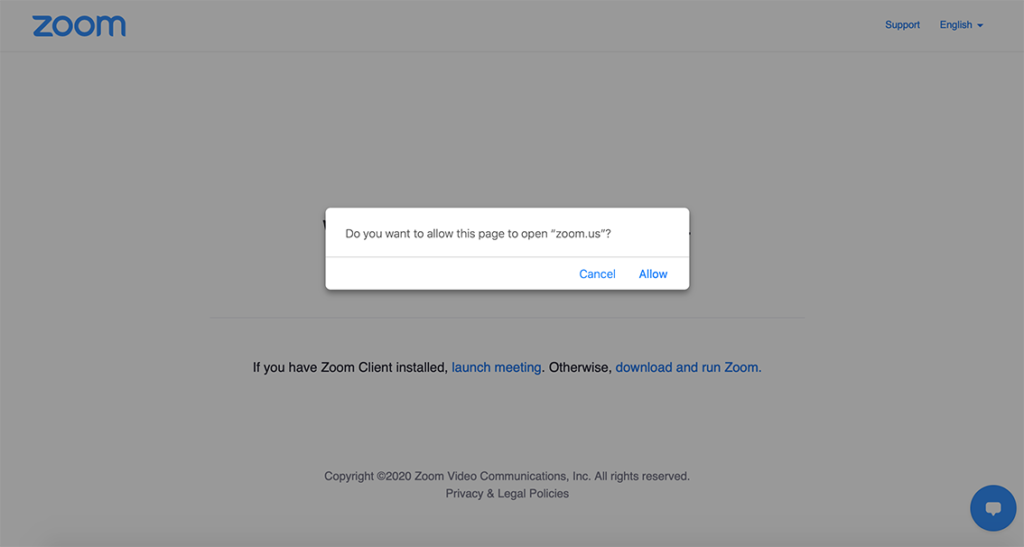
Zoom.us popup
- Wenn Sie auf “Zulassen” klicken, wird die Anwendung geöffnet, die Sie zuvor heruntergeladen haben. Wenn Sie sie nicht heruntergeladen haben, werden Sie dazu aufgefordert.
- Sie müssen die Aufforderungen, die Sie vom System erhalten, akzeptieren, z. B. die Freigabe des Tons für den Computer.
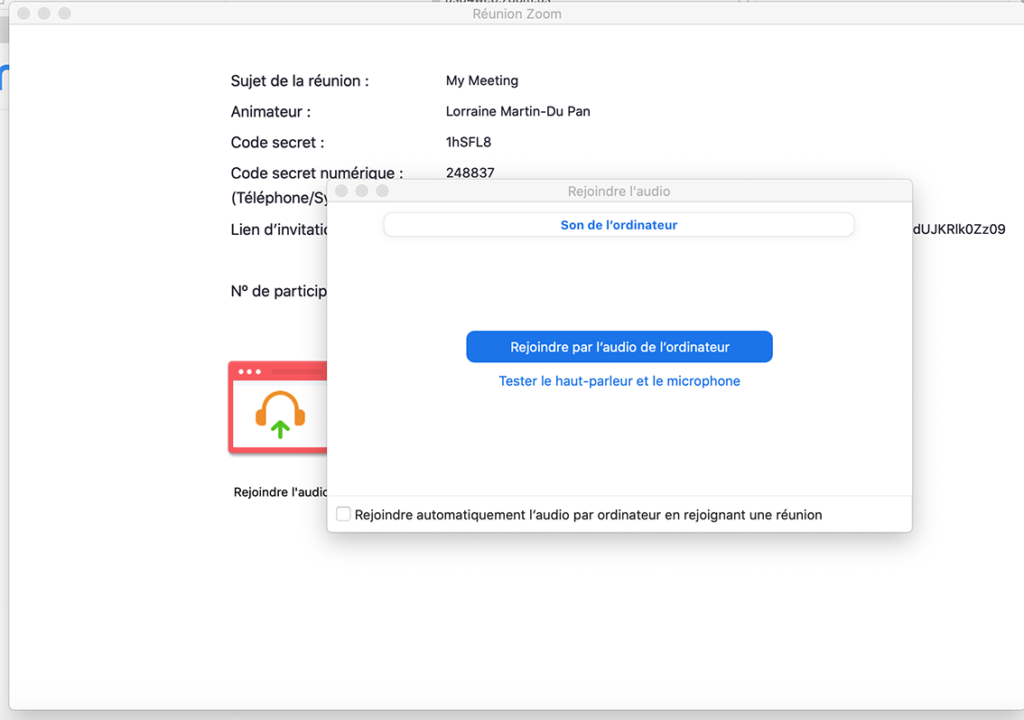
Audio-Eingabeaufforderungen von Zoom
Von der Zoom-Anwendung aus
Um ein Meeting aus der Zoom-Anwendung zu starten, müssen Sie sich auf der Zoom-Website registriert haben.
- Starten Sie die App.
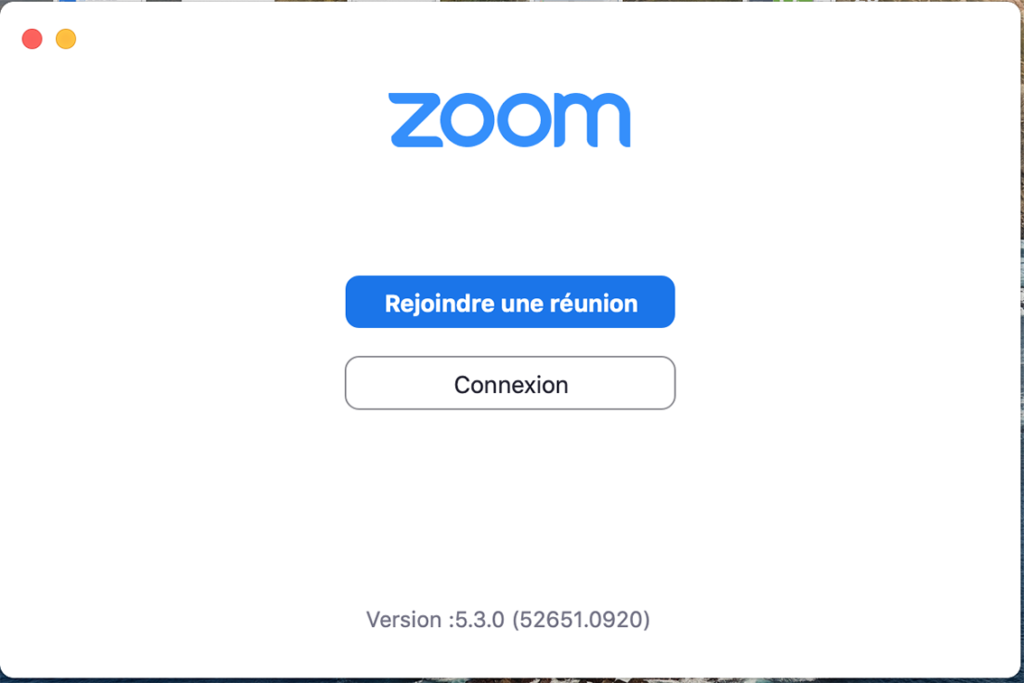
Starten Sie die App.
- Verbinden Sie sich mit Ihren Anmeldedaten, die Sie auf der Website erstellt haben.
- Dadurch gelangen Sie zum Hauptanwendungsbildschirm von Zoom.
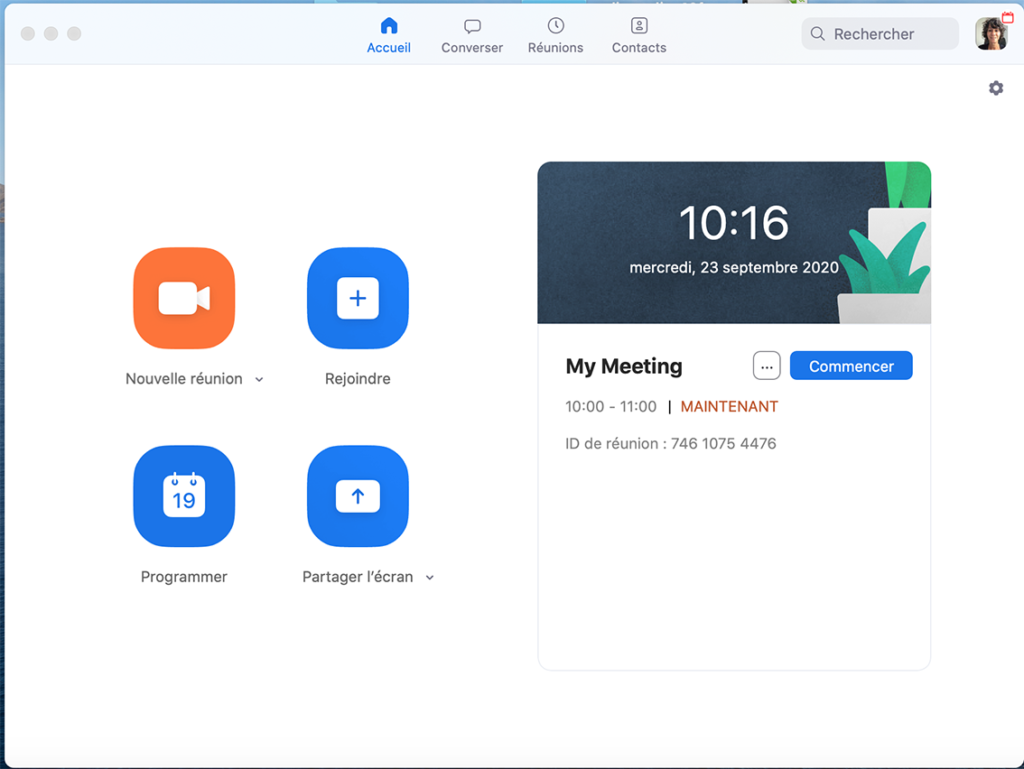
Zoom Anwendung – Home
- Von diesem Startbildschirm aus können Sie:
- Ein neues Meeting erstellen
- An einem Meeting teilnehmen
- Schedule a meeting
- Bildschirm teilen
- Starten einer geplanten Besprechung
- Auf dem Startbildschirm finden Sie unter dem Datum und der Uhrzeit den Zeitplan für Ihre Besprechungen.
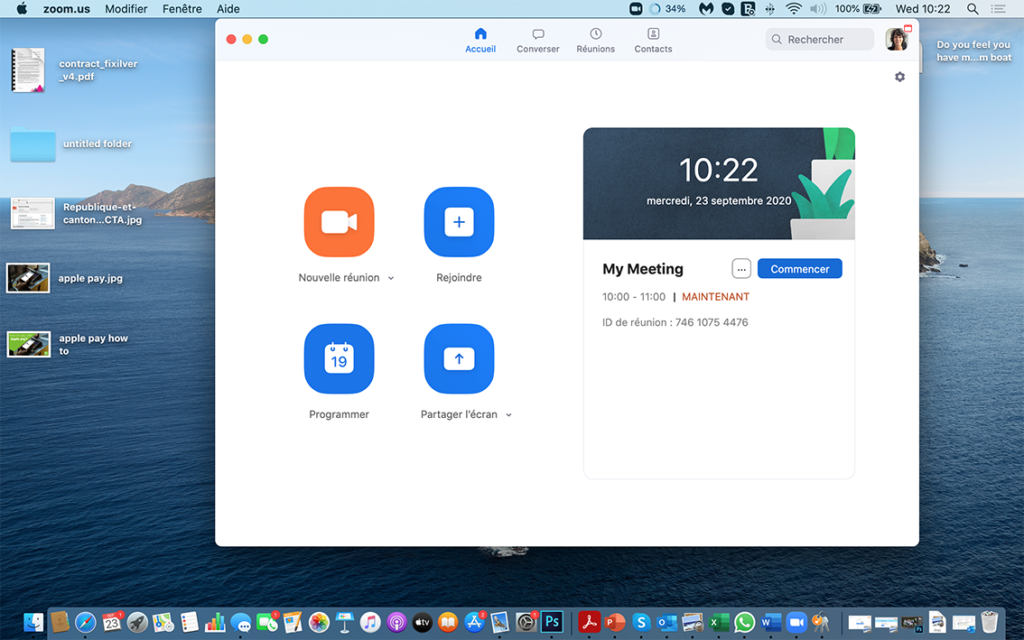
geplantes Meeting Zoom-App
- Sie brauchen nur auf die blaue Schaltfläche zu klicken, um das geplante Meeting zu starten. Dadurch wird das Meeting gestartet.
- Starten Sie die App.
Unabhängig davon, ob Sie sich zunächst über die Website oder direkt über die App verbunden haben, finden letztendlich alle Treffen über die Anwendung statt. Daher ist es am besten, wenn Sie sich mit der Anwendung wohlfühlen.
Leitung der Besprechung
Wie oben erläutert, findet die Besprechung/Videokonferenz über die Anwendung statt.
- Wie Sie auf dem Bild unten sehen können, können Sie: sicherstellen, dass der Ton funktioniert, Ihren Bildschirm freigeben, weitere Personen einladen. Vergessen Sie nicht das untere Menü, das manchmal verschwinden kann. Möglicherweise müssen Sie mit der Maus darauf fahren. Wenn Sie das tun, sehen Sie die folgenden Optionen:
- Mikrofon stummschalten, Video starten, Sicherheit, Teilnehmer, Chat, Bildschirm freigeben, Aufnahme.
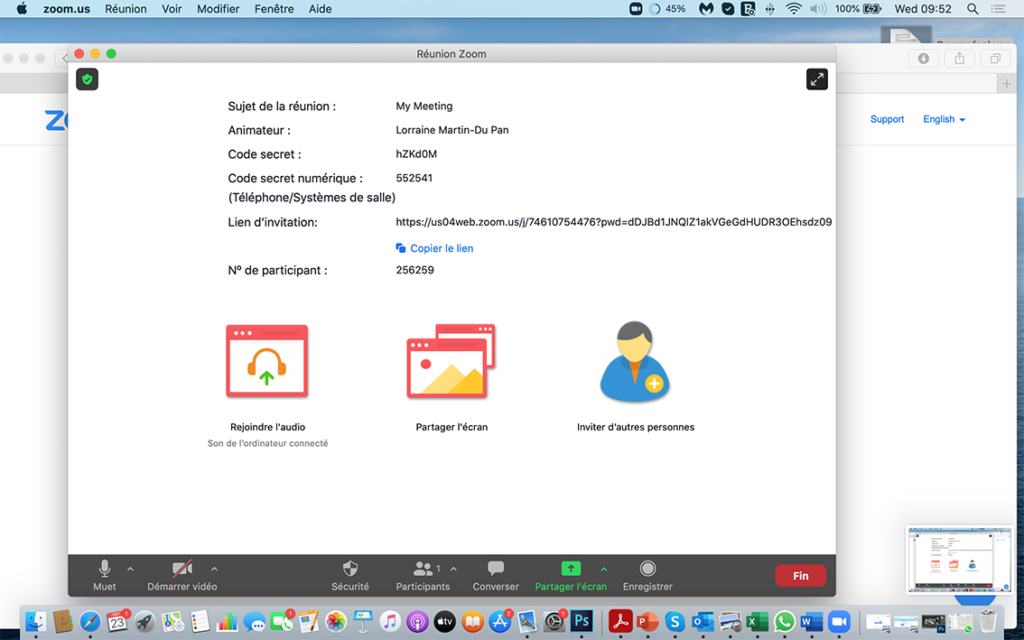
Meeting starten Zoom
- Mikrofon stummschalten, Video starten, Sicherheit, Teilnehmer, Chat, Bildschirm freigeben, Aufnahme.
- Wenn Sie während des Meetings Teilnehmer hinzufügen möchten, müssen Sie dies tun:
- Klicken Sie auf Teilnehmer
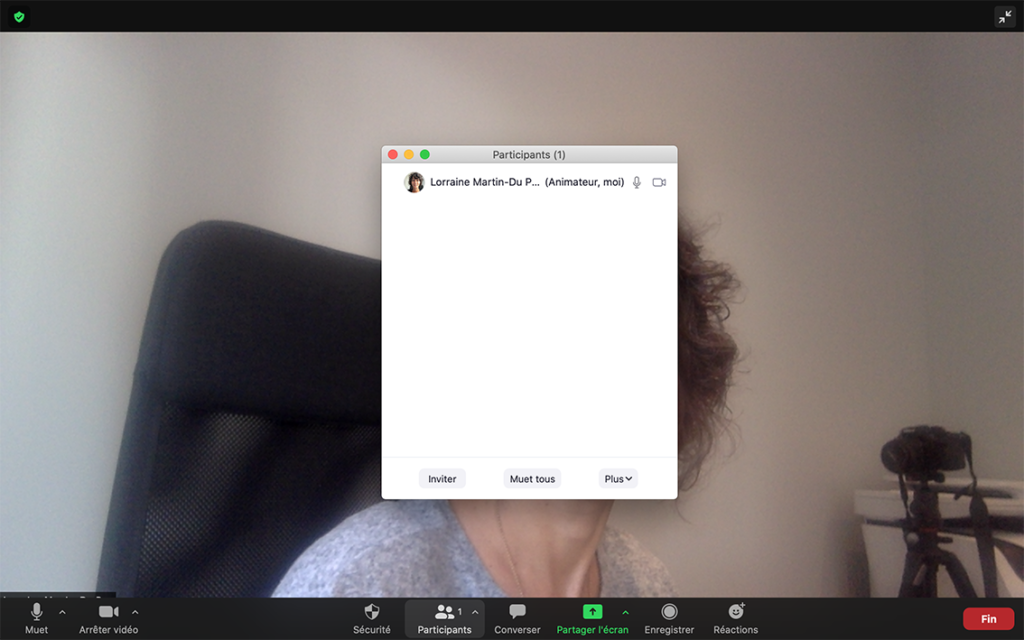
Teilnehmer hinzufügen
- Einladen. Es öffnet sich ein Popup mit der Möglichkeit, Ihr Standardpostfach auszuwählen oder die Einladung bzw. den Link zur Einladung zu kopieren.
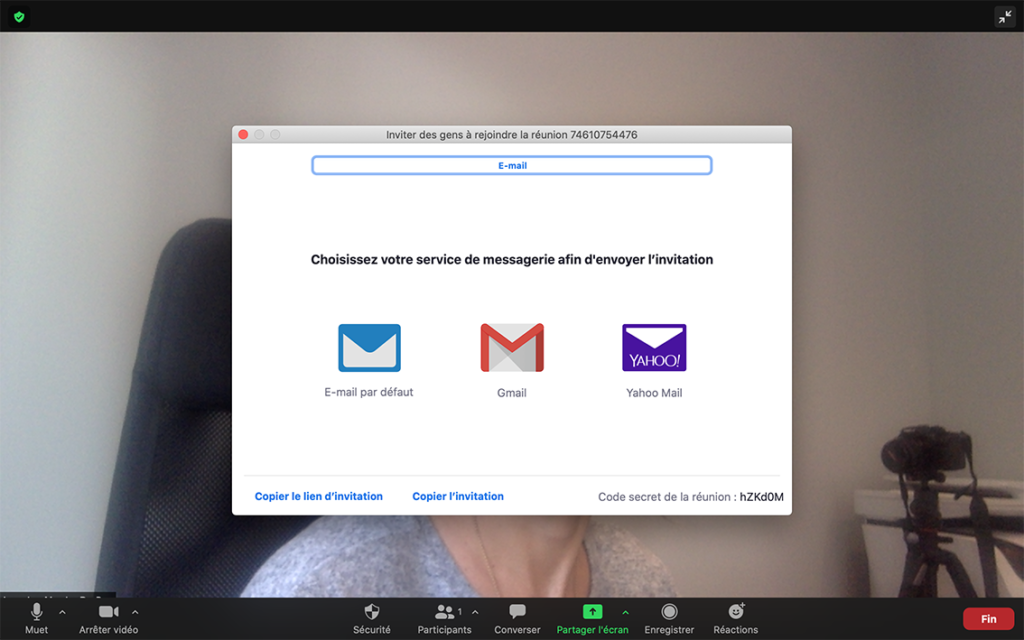
Einladen in Zoom
Wenn die Mails dem entsprechen, was Sie auf Ihrem Gerät installiert haben, dann klicken Sie einfach darauf und die Einladung wird automatisch in Ihre Standard-Mail, oder Gmail, yahoo mail integriert.
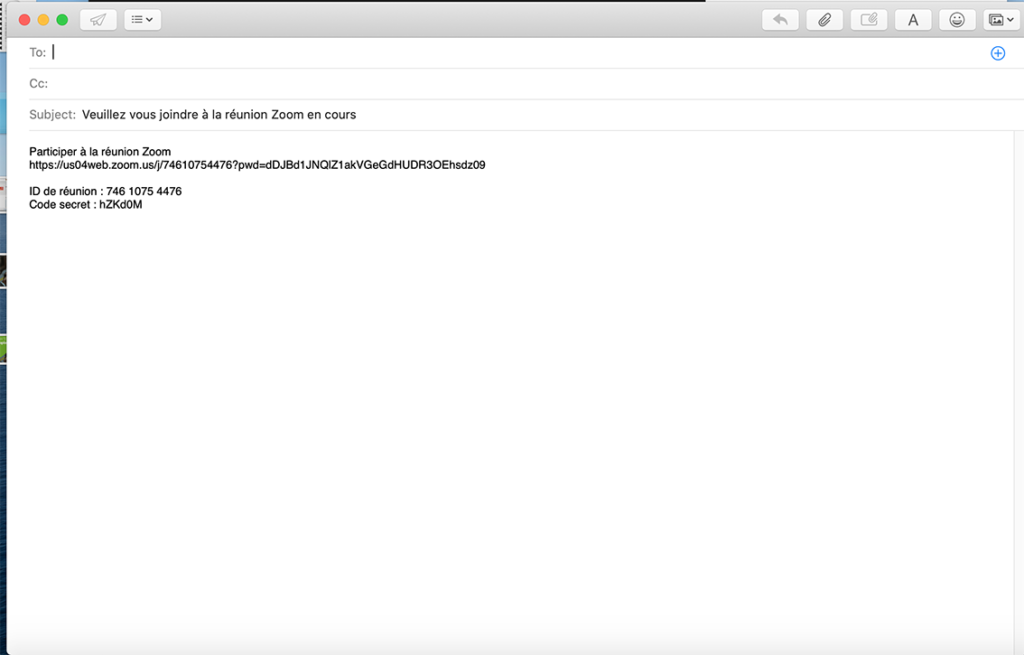
Integrierte Aufforderung zur Mail
Sie müssen dann nur noch die Empfänger hinzufügen und senden.
- Alternativ können Sie den Link oder die Einladung kopieren, der/die dann in der Zwischenablage gespeichert wird, und per Whatsapp, SMS oder E-Mail versenden, je nachdem, welches Programm Sie auf Ihrem Computer installiert haben.
- Klicken Sie auf Teilnehmer
- Wenn Sie Ihren Bildschirm freigeben möchten, um eine PowerPoint-Präsentation zu halten oder ein Dokument zu besprechen, klicken Sie einfach im unteren Menü auf “Bildschirm freigeben”, wodurch Ihr Bildschirm automatisch aufgezeichnet wird. Wenn Sie mit der Bildschirmfreigabe fertig sind, klicken Sie einfach auf die rote Schaltfläche “Freigabe beenden”.
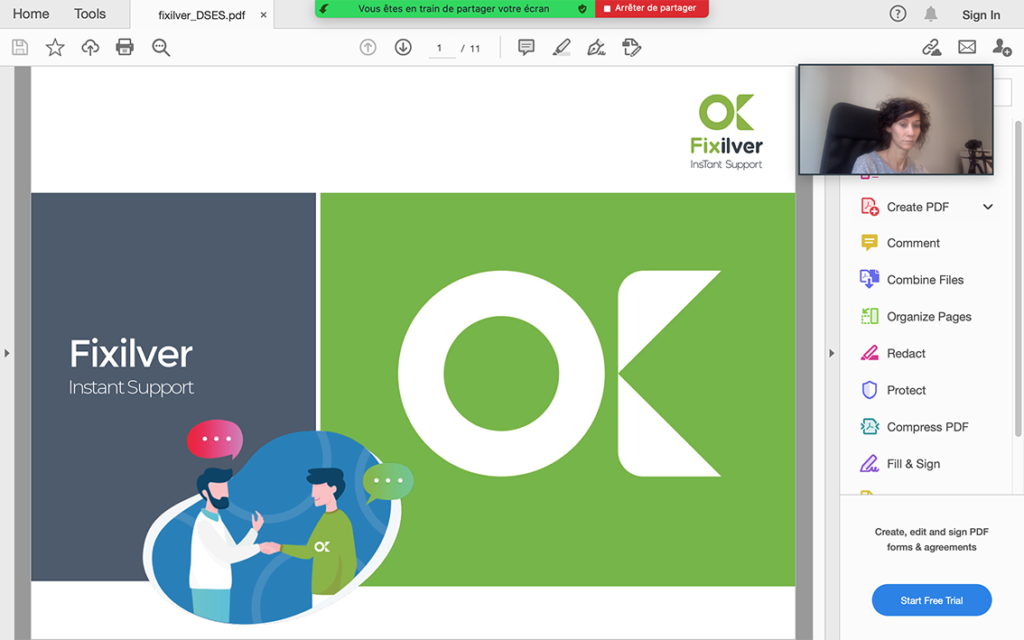
Bildschirmfreigabe Zoom
- Um das Meeting zu beenden, klicken Sie auf die rote Schaltfläche im unteren Menü “Beenden”.
So planen Sie ein Meeting über die Zoom-Anwendung
- Klicken Sie auf Zeitplan
- Vervollständigen Sie den Betreff, das Datum und die Uhrzeit, und speichern Sie
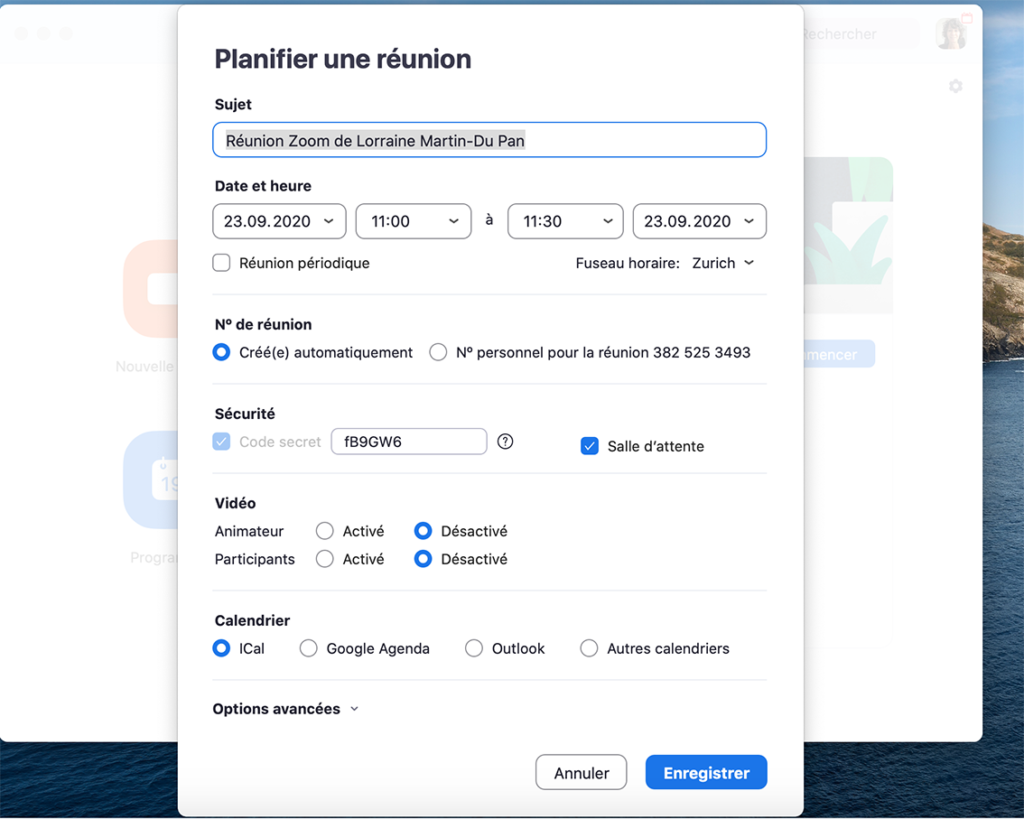
Meeting planen Zoom App
- Es erscheint ein Popup mit dem Angebot, es zu Ihrem Kalender hinzuzufügen, klicken Sie auf ok.
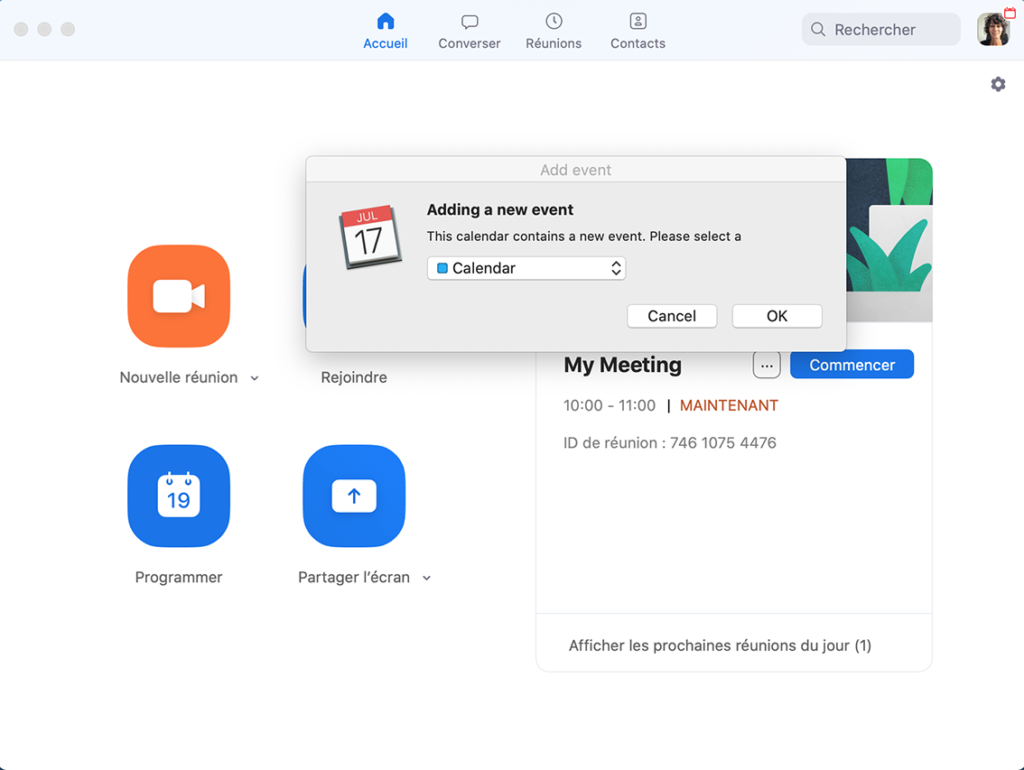
Kalender-Popup Zoom
- Im Meeting-Popup können Sie die eingeladenen Personen hinzufügen
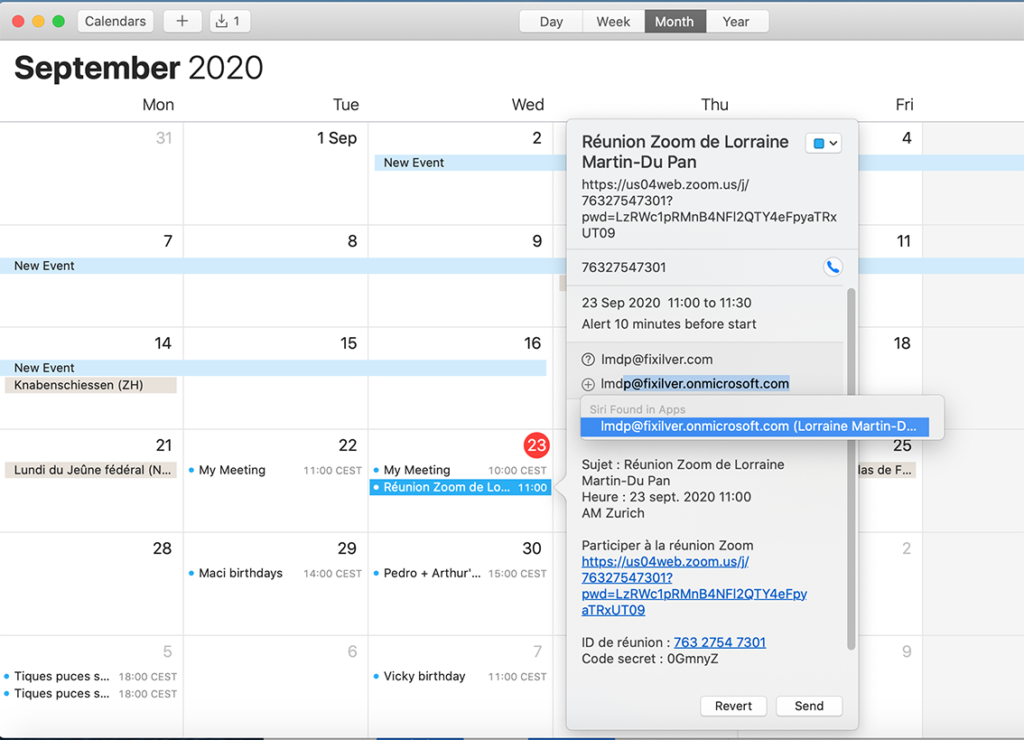
Einladungen zum Meeting-Popup
- Und senden
hr Meeting ist terminiert und hat nur ein paar Sekunden gedauert.
So nehmen Sie an einem Meeting teil
Wenn Sie eine Einladung zu einem Zoom-Meeting erhalten haben, haben Sie entweder eine E-Mail oder eine Einladung erhalten.
Die Einladung hat den großen Vorteil, dass sie in Ihrem Kalender aktualisiert wird und Sie somit kurz vor dem Meeting eine Erinnerung erhalten. Dies gilt auch, wenn Sie ein Meeting geplant haben. Ihr Kalender wird Sie daran erinnern.
Egal, ob Sie eine Einladung per E-Mail oder per Event erhalten haben, in beiden Fällen gibt es einen Link.
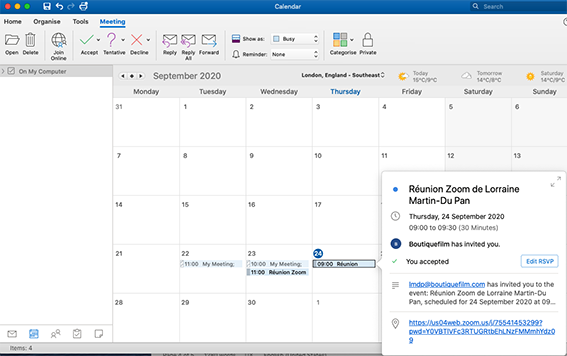
Meeting-Kalender Einladungen
Klicken Sie auf den Link, ob in Ihrer E-Mail, Ihrem Kalender. Sie werden gefragt, ob Sie das Öffnen von Zoom.us erlauben möchten. Wenn Sie auf “Zulassen” klicken, wird die Anwendung geöffnet, die bereits installiert wurde. Wenn nicht, werden Sie aufgefordert, die Anwendung herunterzuladen.
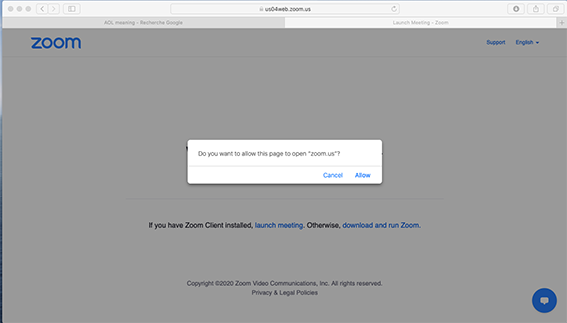
Zoom popup
- Dem Audio beitreten
- Starten Sie das Video, wenn es nicht automatisch gestartet wird oder nicht.
Sobald die Konferenz live ist, finden Sie alle oben beschriebenen Optionen.
In dieser Schritt-für-Schritt-Anleitung haben wir gesehen, wie Sie Zoom von Ihrem Desktop aus nutzen können. Als nächstes werden wir gemeinsam die Vorteile von Zoom von Ihrem Smartphone aus entdecken.
****
Wenn Sie in der Zwischenzeit Fragen haben, zögern Sie bitte nicht, uns zu kontaktieren. Wir helfen gerne und beantworten alle Zweifel. Declix ist hier, um Ihnen bei Ihrem Online-Leben zu helfen.
Wenn Sie erfahren möchten, wie Sie Apple Pay nutzen können, klicken Sie hier.
Für Live-Support klicken Sie hier.
Bei Fragen, Kommentaren, Zweifeln, einfach per Whatsapp oder E-Mail an support@declix.io.