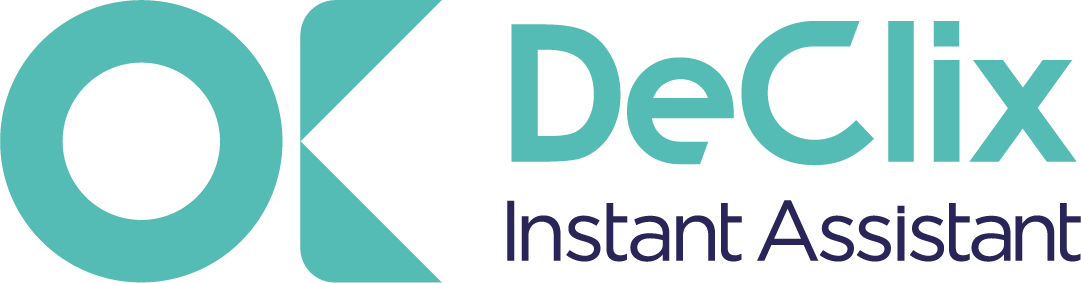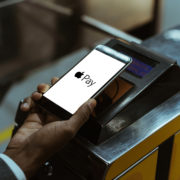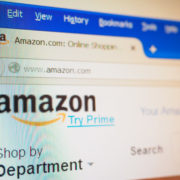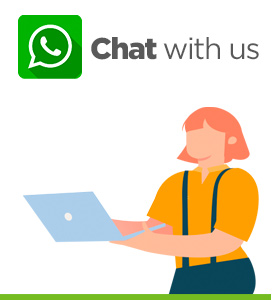Do you feel you have missed the Zoom boat? Well it is never too late to learn. Especially when it is going to be useful and easy. So together let us discover how to use Zoom.
In this step by step guide for beginners, we will focus on helping you get started. We will teach you how to join a zoom conference and how to make a zoom invite.
Table of Contents
What is Zoom?
Zoom is a video conferencing tool that allows you to host or participate to group or individual virtual conferences. You are remotely connected to a team or an individual. One can organize or participate to a Zoom conference / meeting.
You can use Zoom either with video, or audio only, while simultaneously using the chat. You can host meetings one on one or much larger groups.
Zoom’s main features are:
- Video
- Chat
- Conferencing
- Instant message
- Screen sharing
Super easy
Before Zoom video conferencing used to be rather complicated and costly. A company needed to be equipped with sophisticated technology and it remained exclusive. Zoom has democratized video-conferencing by making it super easy and ultimately cheap.
How to use Zoom
FOR DESKTOPS
Registration
- Connect to zoom on their website.
- Click on the orange button (Sign up, it’s free) at the top right of their website.

- Confirm your date of birth
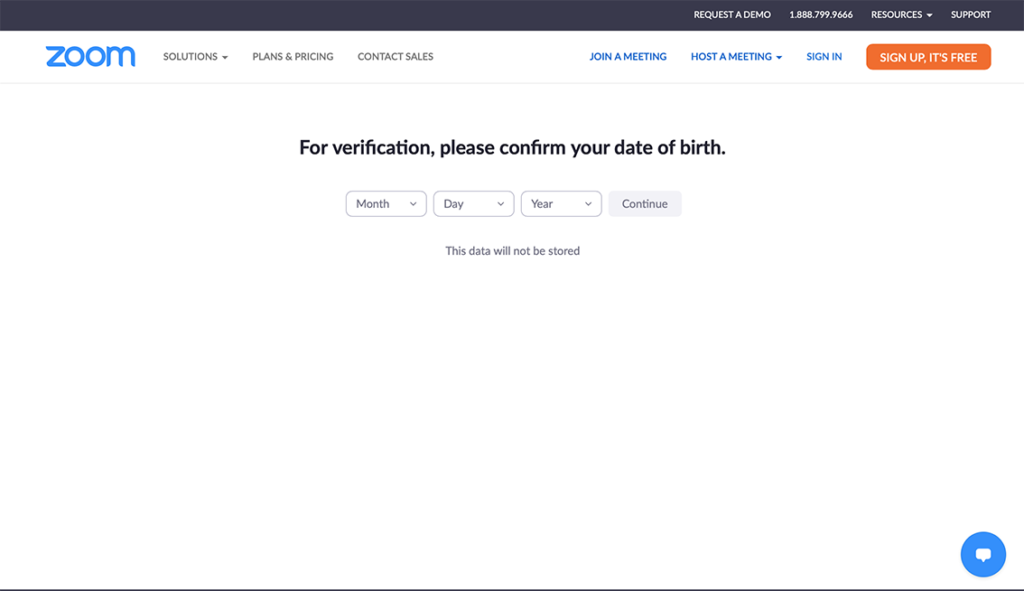
- Provide your email address. You have various options:
- Fill in your work email
- Sign in with SSO (single Sign On) Facebook or Google
- If you are creating a Zoom account for work then you will rather sign in with your work e-mail.
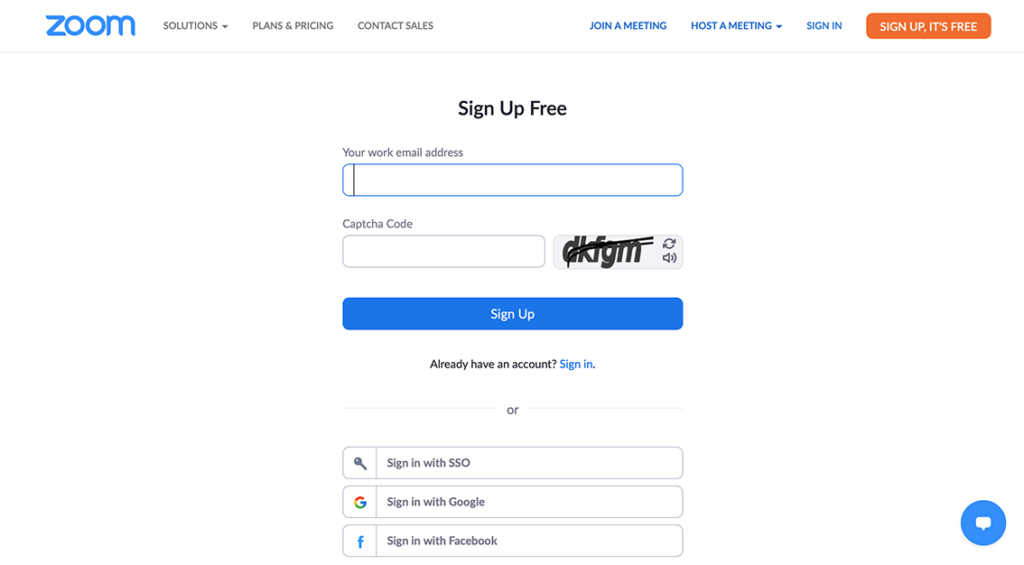
- You will have to click on the confirmation link that was sent to your email to start using Zoom
Downloading the desktop APP
Once you have registered, download the desktop app from the download menu on the Zoom website.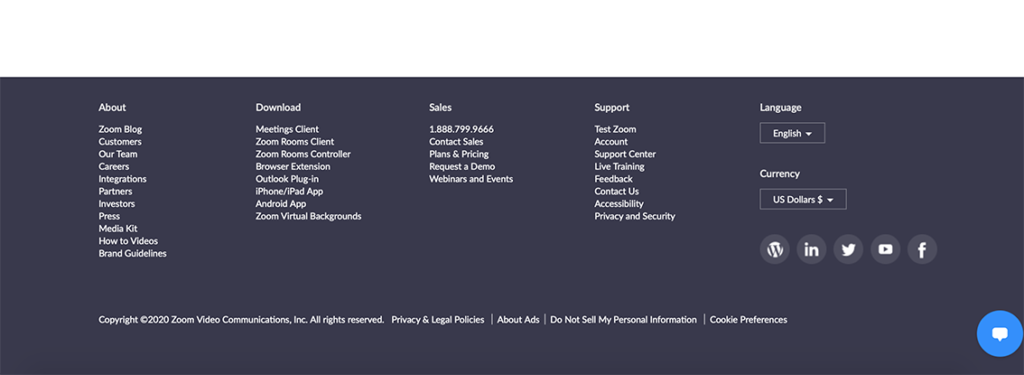
You can find it right at the bottom of the page under the download menu.
Click on download which takes you to the download Center. From there you can click on the blue button to download Zoom client for Meetings.
Irrespective of whether you have downloaded it or not, when you start or join your fist Zoom meeting it will automatically download it.
How to schedule your first Zoom meeting
From the Zoom website
- Sign in
- Click on schedule a meeting which you can find at the top or right-hand side. You cannot really miss it.
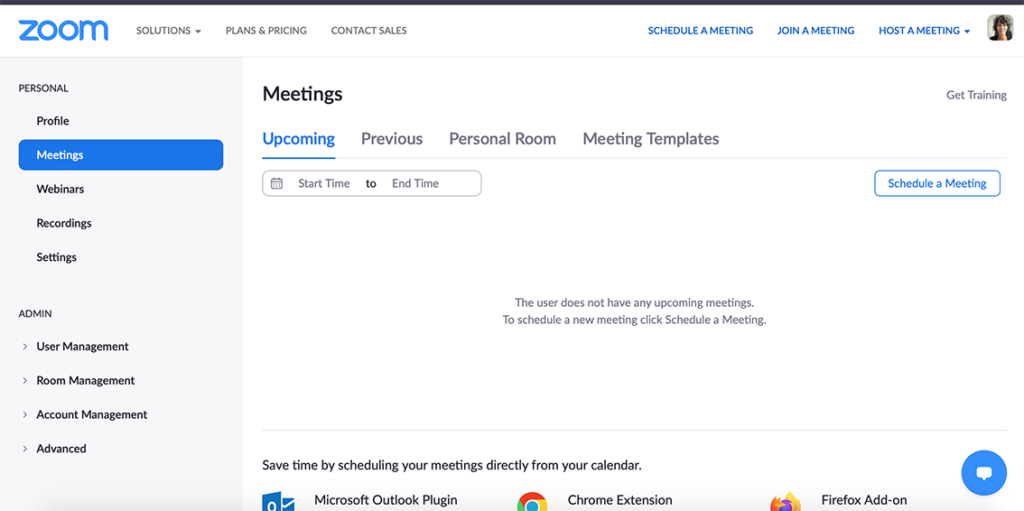
- Chose the topic – a description – the date and time – the duration – Time Zone –
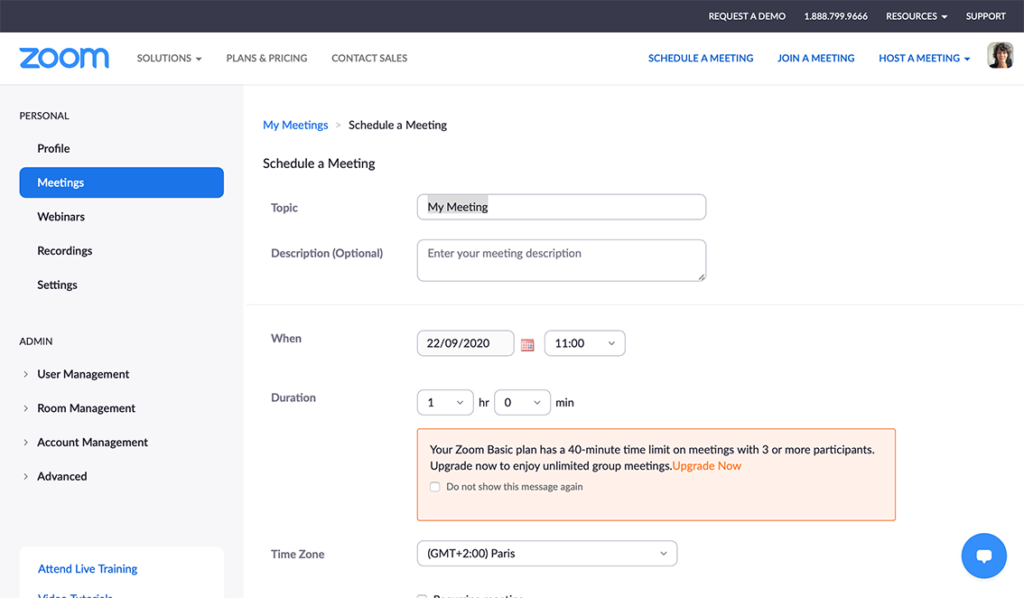
- The Meeting ID leave it as generated Automatically, the same for the security.
- Select whether you want the video on or off as it begins for the host and participants or whether you rather they have it off and manually put it on.
- You can chose whether you wish to allow participants to join before host, whether the participants are muted upon entry and if you wish to automatically record the meeting.
- SAVE
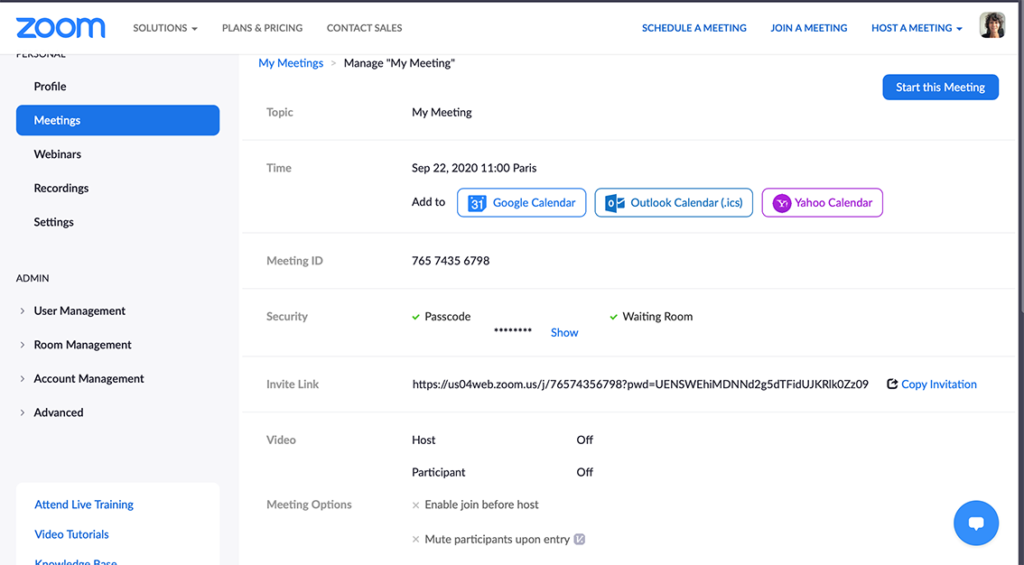
Manage my meeting Zoom
Once your Meeting is created you need to send it to the participants. You can either:
- Add to your google Calendar, Outlook Calendar, Yahoo Calendar
- If you add it to your outlook calendar, it will automatically open your Outlook as in the image bellow.
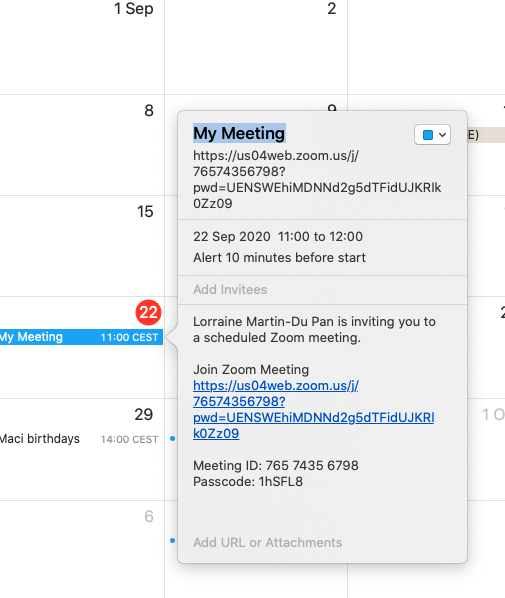
My meeting outlook calendar Zoom
From the Event created in your Outlook you can add the Invitees and then send. Your invitees will immediately receive your invitation.
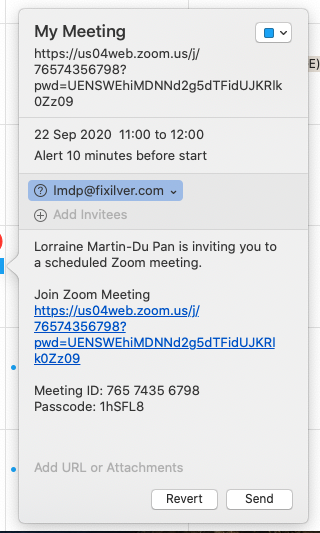
Ad invitees to an outlook Zoom meeting
Alternatively:
- You can Copy Invitation
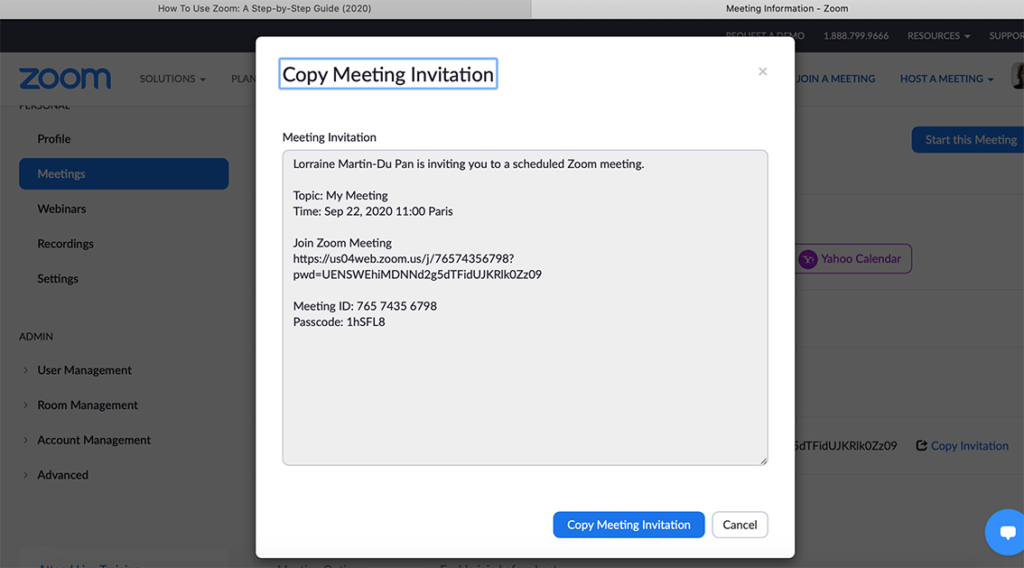
Copy meeting invitation Zoom
- Click on Copy Meeting Invitation. The invitation is copied to the clipboard.
- Then manually go to your email, open a new e-mail. Right click in the body of the message and paste. Your invitation is ready to go.
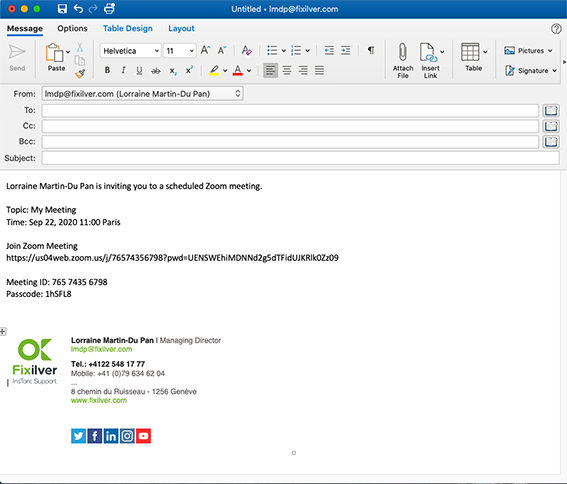
Paste zoom meeting into an e-mail
- You will need to add the recipients before sending your e-mail
For the Invitees, the second option appears as an e-mail with a link to join the meeting. Whereas the first option appears in your recipients mail as an invite which they can accept or not. It is up to you what will work best. I personally prefer doing it as a meeting. But once again it is what ever you feel more comfortable with.
How to start your first meeting
You have now created your first meeting. You need to start it and welcome the participants.
From the Zoom website
- Login to the zoom website.
- Under Meetings (on the left hand side) you can find all your different meetings.
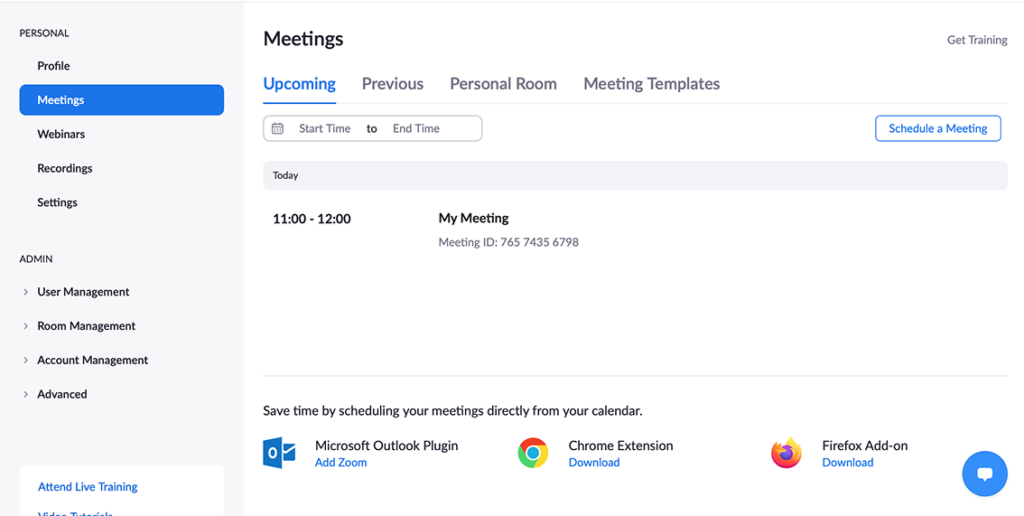
Zoom meetings from website
- If you click your mouse on the scheduled Meeting you will have the option to start that meeting
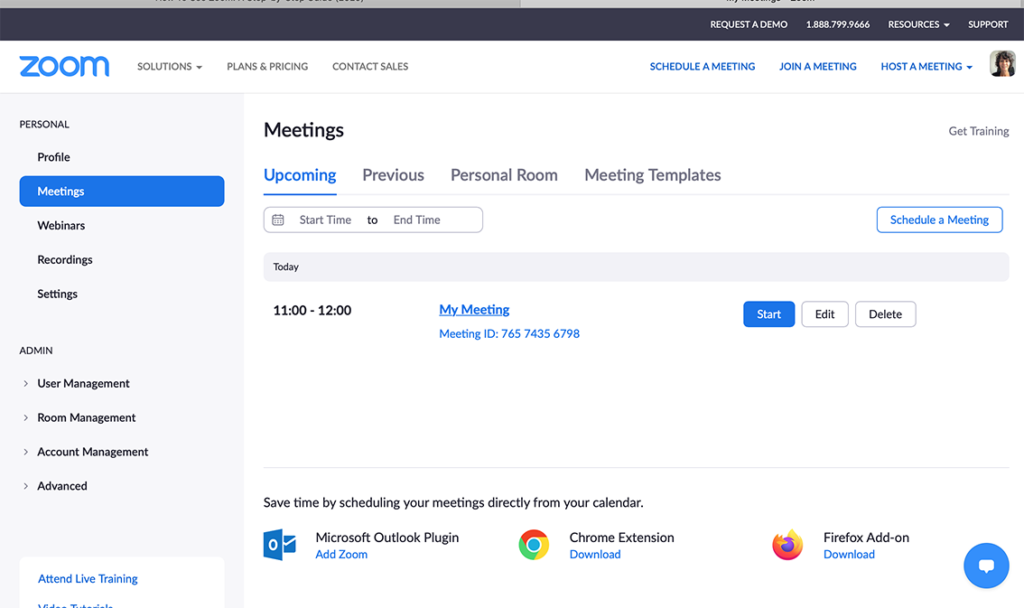
start meeting Zoom website
- If you start that meeting, you will receive a pop up that asks if you want to allow this page to open “Zoom.us”.
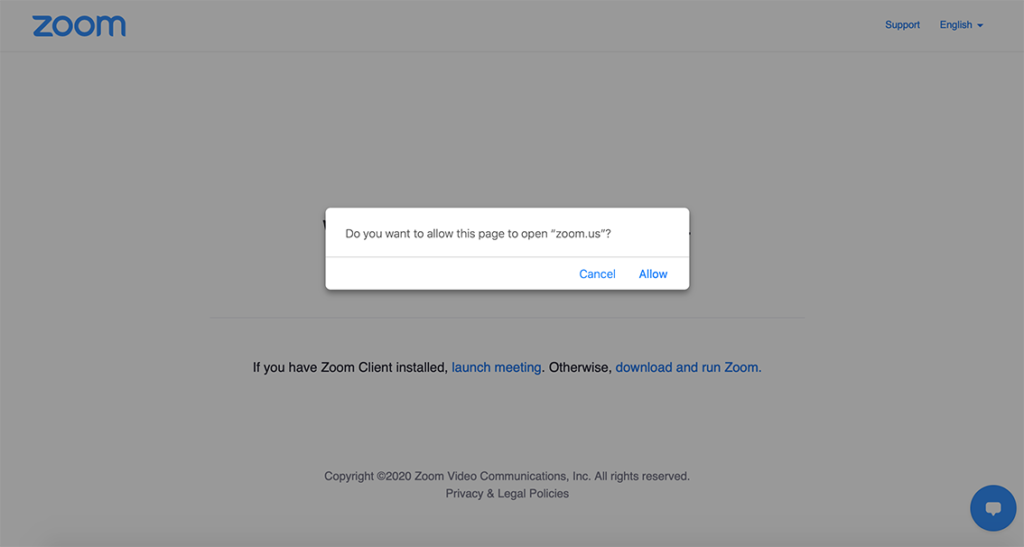
Zoom.us popup
- If you click on allow it will open the application you downloaded previously. If you have not downloaded it, it will prompt you to.
- You will have to accept the prompts you get from the system, such as sharing the audio with the computer.
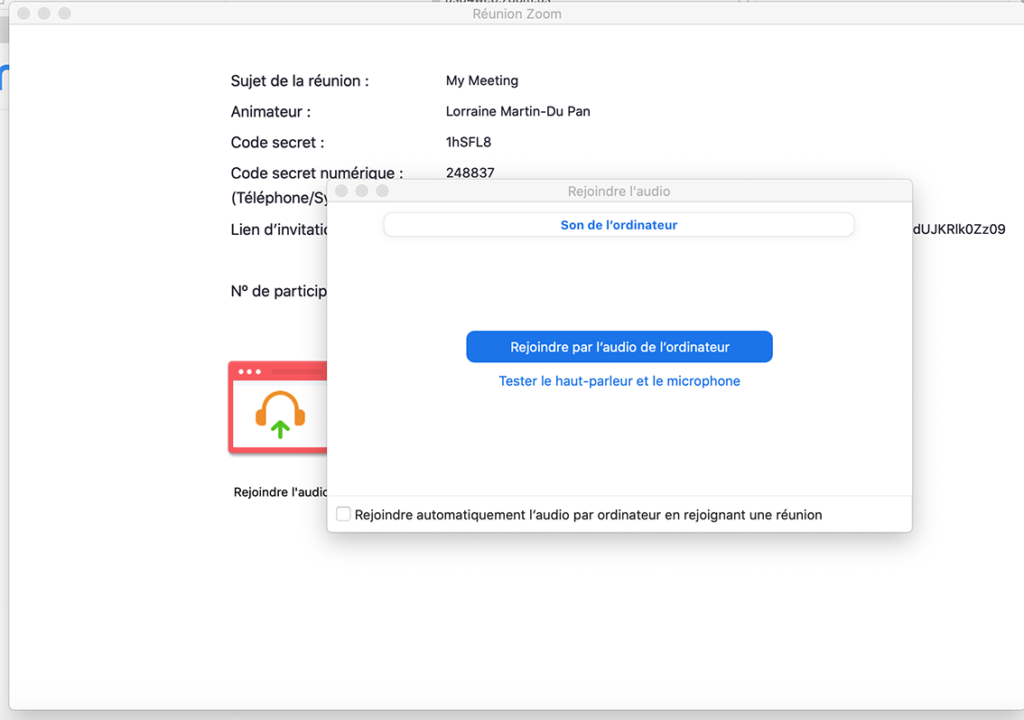
audio prompts from Zoom
From the Zoom Application
To start a meeting from the zoom application, you need to have registered from the Zoom website.
- Launch the app.
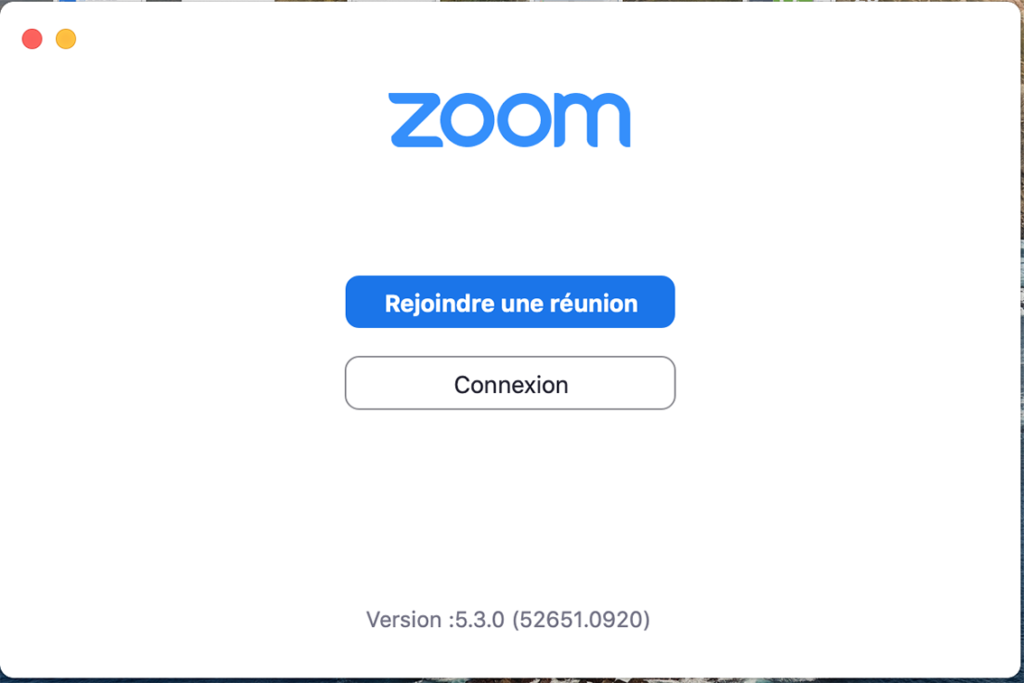
Launch Zoom App
- Connect using your login details created from the website.
- This will take you to the home application screen of Zoom.
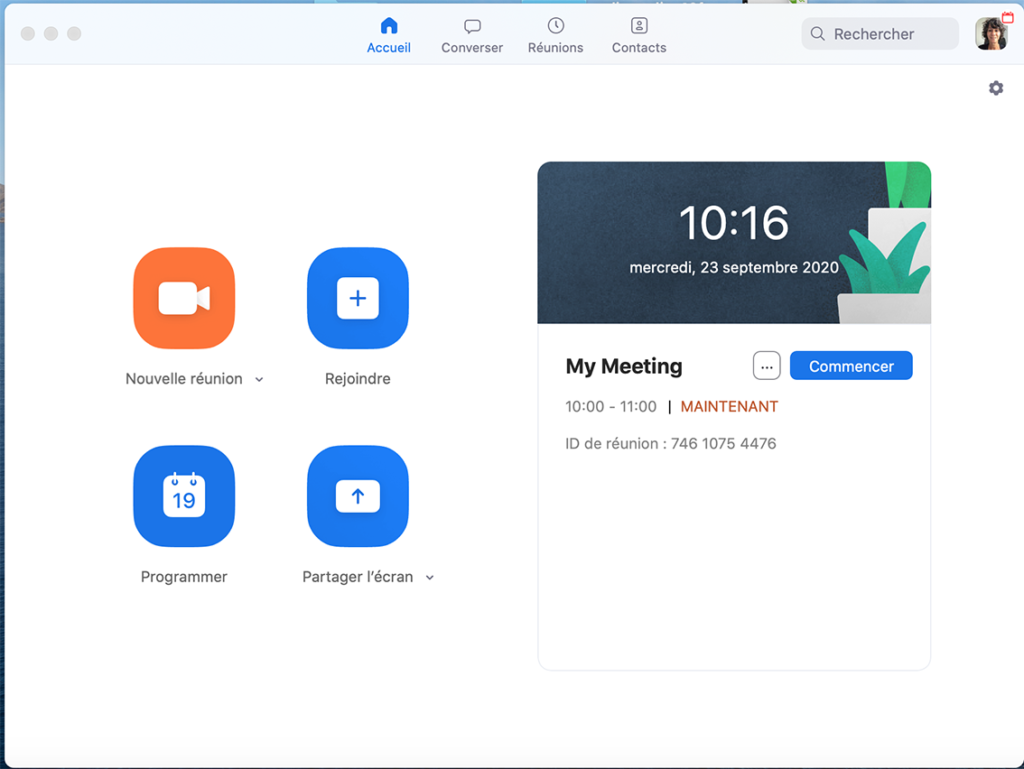
Zoom application – Home
- From this home screen you can:
- Create a new meeting
- Join a meeting
- Schedule a meeting
- Share screen
- Start a scheduled meeting
- On the home screen bellow the date and time you have the schedule of your meetings.
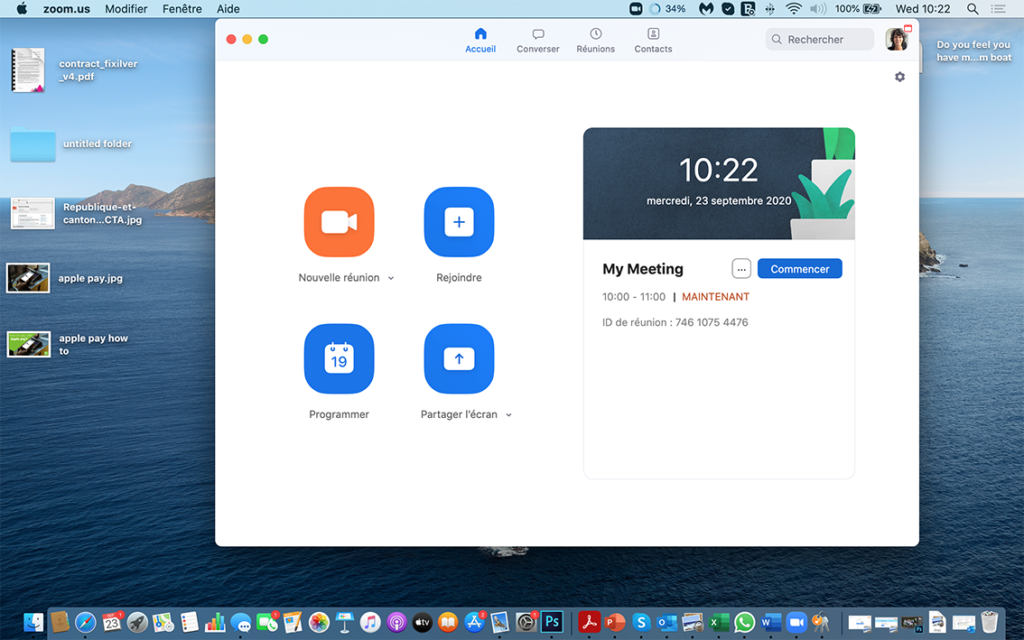
scheduled meeting Zoom app
- All you need to do is click on the blue button to start the scheduled meeting. This will launch the meeting.
- Launch the app.
Whether you have initially connected from the website or directly via the App, eventually all the meetings take place on the application. Hence it is best to feel comfortable with the application.
Managing the meeting
As explained above, the meeting / conference will take place on the Application.
- As you can see in the image bellow, you can: make sure that the audio is working, you can share your screen, invite more people. Do not forget the bottom menu which can disappear sometimes. You may need to role your mouse on it. As you do you will see the following options:
- Mute your mic, start video, security, participants, chat, share screen, recording.
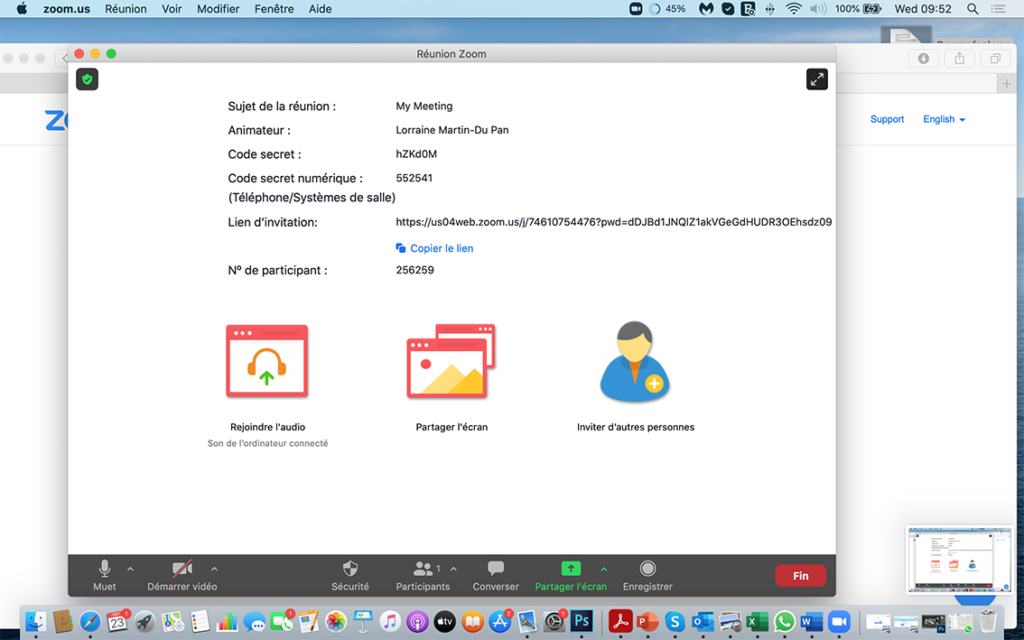
Launch meeting Zoom
- Mute your mic, start video, security, participants, chat, share screen, recording.
- If you wish to add participants during the meeting you will need to:
- Click on participants
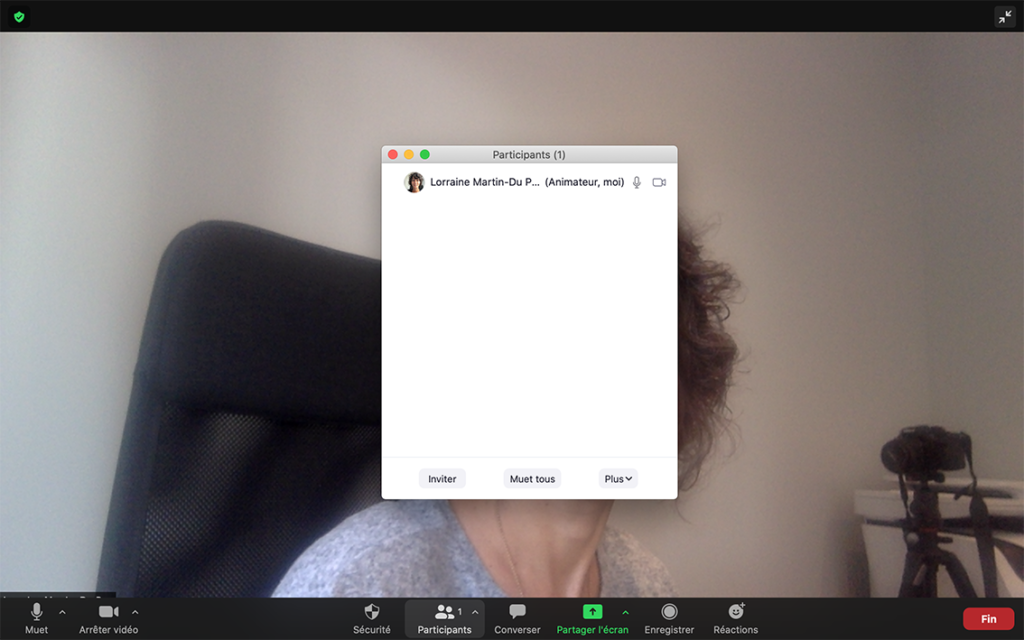
Add participants
- Invite. This opens a popup with the option to chose your default mailbox or copy the invite or the link to the invite.
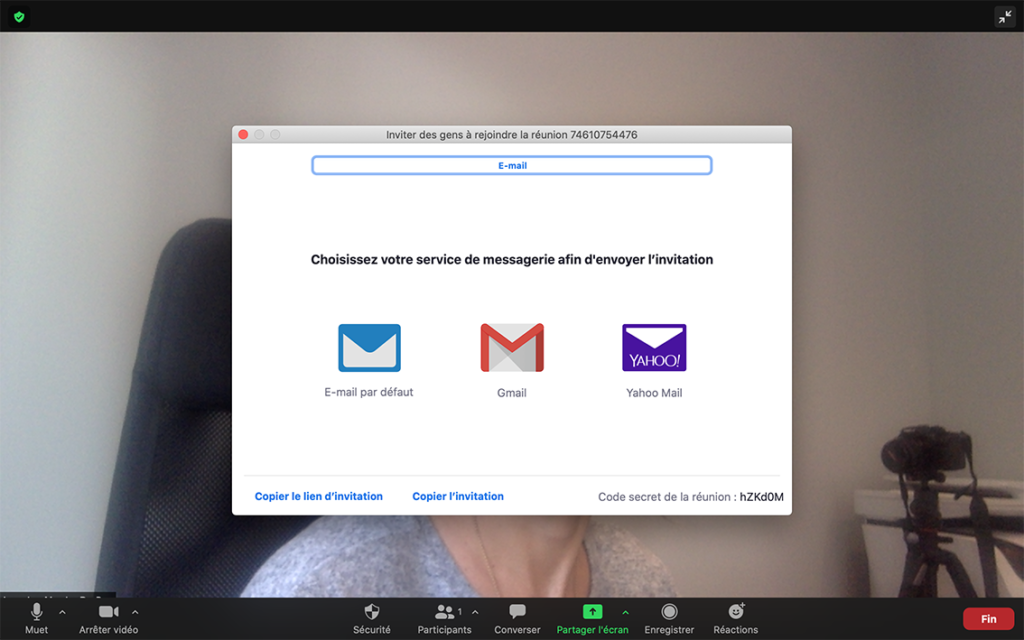
Invite in Zoom
If the mails correspond to what you have installed on your device then just click on it and the invite will automatically be integrated to your default mail, or Gmail, yahoo mail.
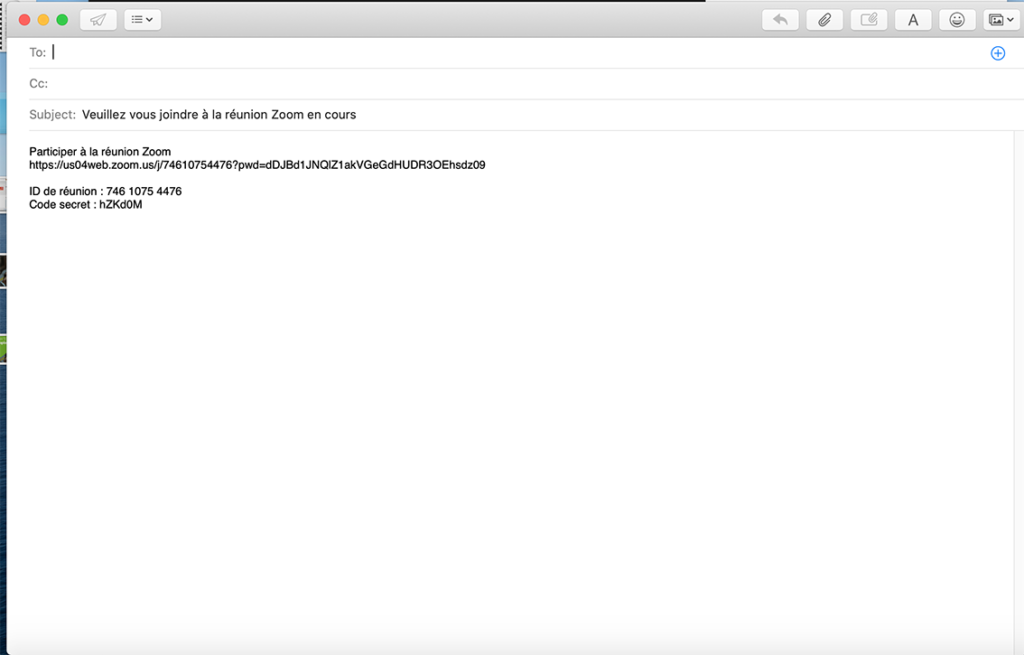
Integrated Invite to mail
All you will need to do is add the recipients and send.
- Alternatively you can copy the link or the invite which will save it in the clipboard and send it via whatsapp, SMS, Email depending on what program you have installed on your computer.
- Click on participants
- If you wish to share your screen to present a powerpoint or discuss a document, simply click on Share screen in the bottom menu and this will automatically record your screen. Once you are done with the sharing screen simply click on the red button “stop sharing”
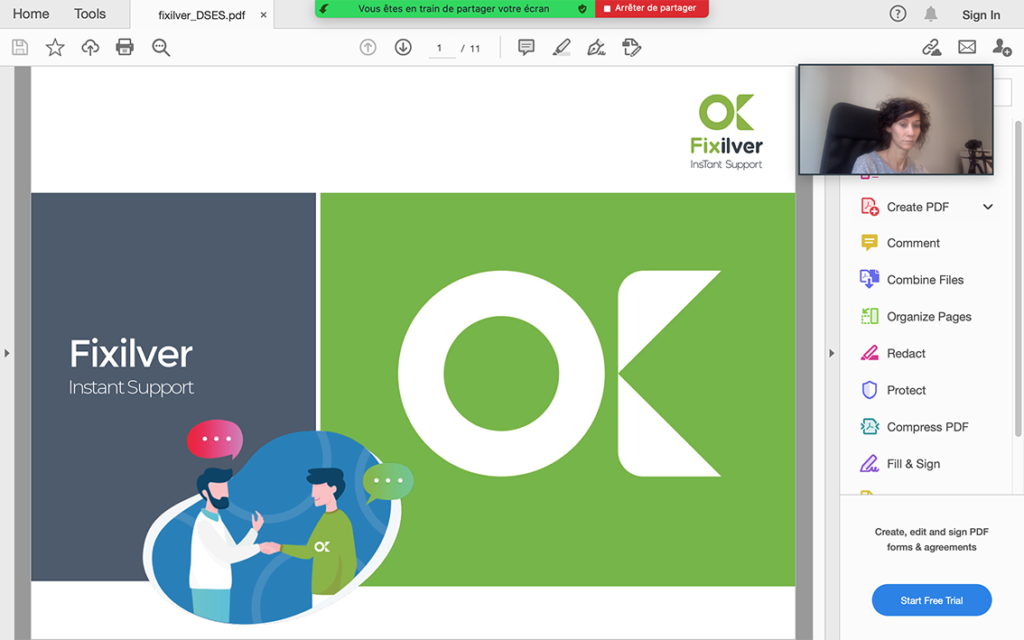
screen sharing Zoom
- To finish the meeting, click on the red button in the bottom menu “finish”.
To schedule a meeting from the Zoom Application
- Click on schedule
- Complete the subject, date and time, and save
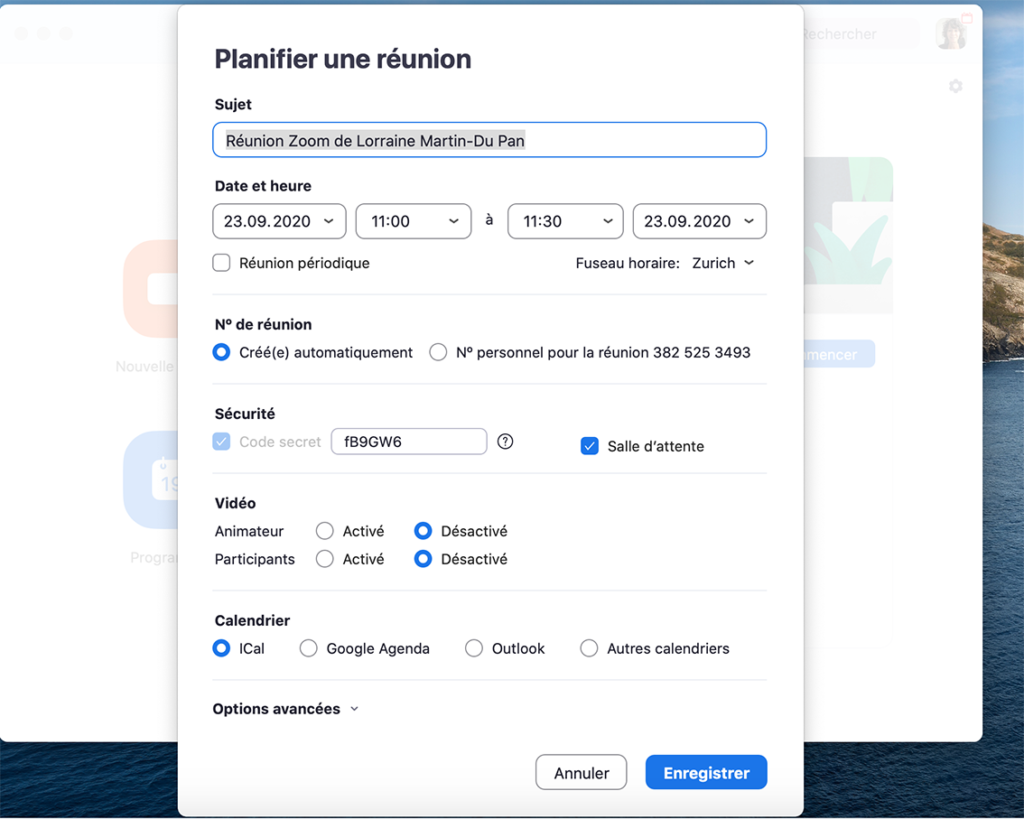
schedule a meeting Zoom App
- A popup will appear offering to add it to your calendar click on ok.
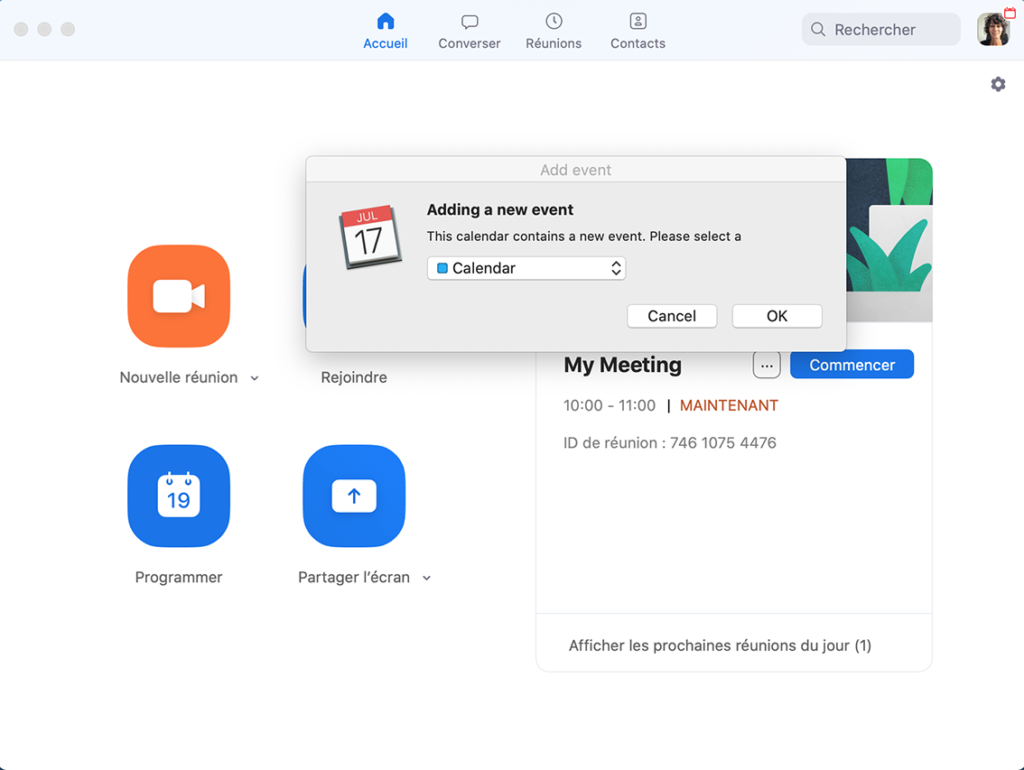
calendar popup Zoom
- In the meeting popup you can add the invitees
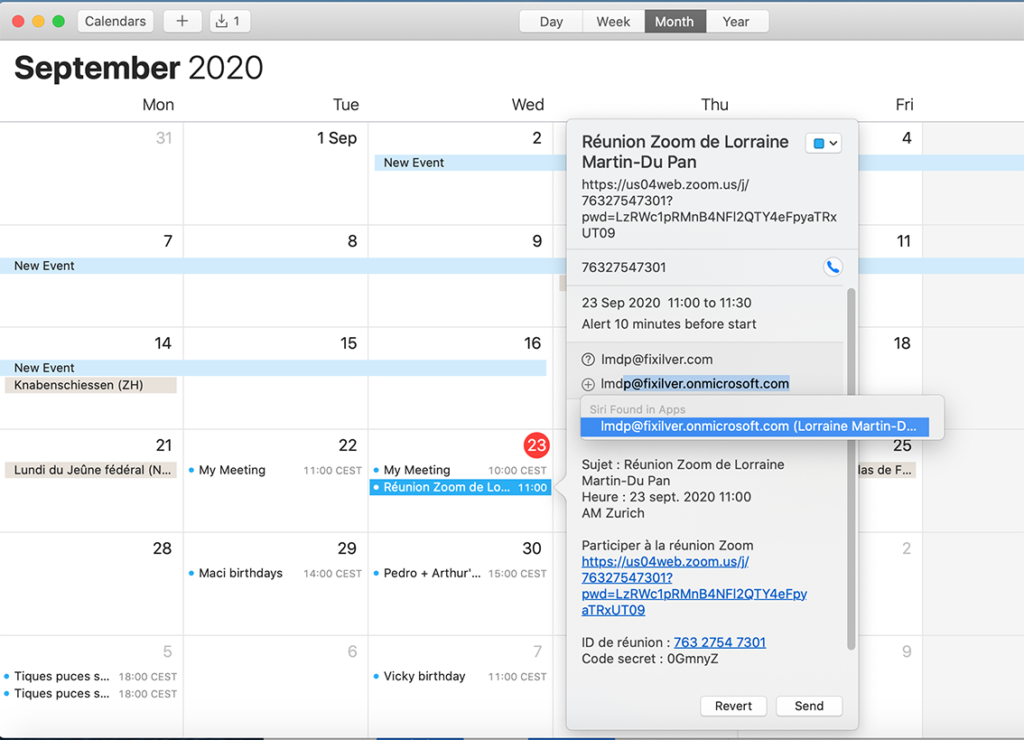
Meting popup invitees
- And send
Your meeting is scheduled and it took just a few seconds.
To join a Meeting
If you have been invited to join a zoom meeting you would have received either an e-mail or an invitation.
The invitation has the huge advantage of being updated to your calendar and therefore sending you a reminder shortly before the meeting. This is also valid if you have scheduled a meeting. Your calendar will remind you of it.
Whether you have received an invitation via e-mail or event, in both cases there is a link.
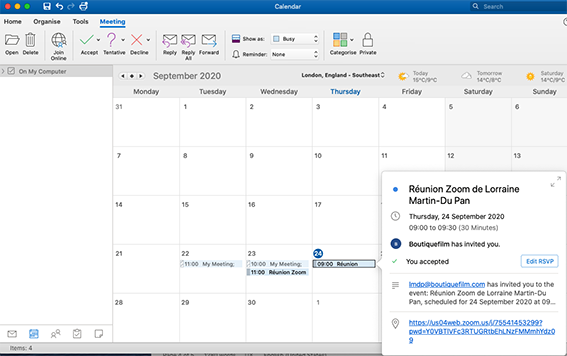
Meeting Calendar invitees
Click on the link whether in your email, your calendar. It will ask you whether you wish to allow to open Zoom.us. Click on allow this will open the application which has already been installed. If not you will be prompted to download the application.
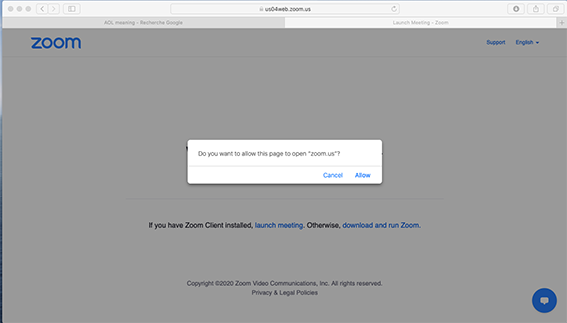
Zoom popup
- Join the audio
- Start the video if it is not automatically launched or not.
Once the conference is live you will find all the options described above.
In this step by step guide we have seen how to use Zoom from your desktop. Next we will discover together the advantages of Zoom from your smartphone.
****
In the meantime if you have any questions, please do not hesitate to contact us. We are happy to help, answer any doubts. Declix is here to help you with your life online.
If you wish to learn how to use apple pay click here.
For live support click here.
For questions, comments, doubts, just whatsapp us or email us at support@declix.io