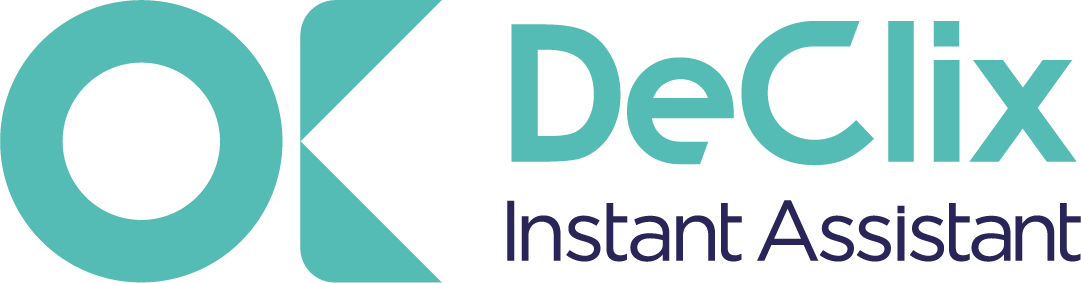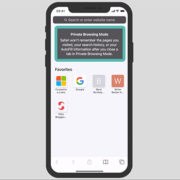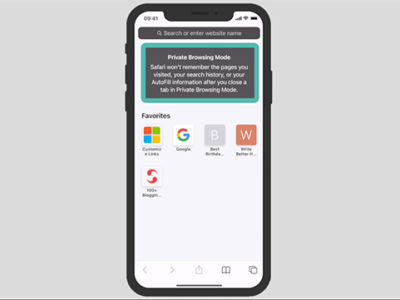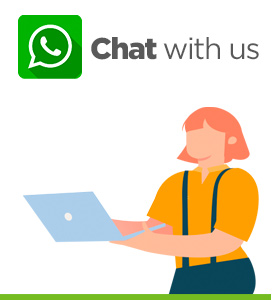Here we find out how to manager your passwords with Keychain.
The nightmare of online life is passwords. It is impossible to remember more than a few, especially if they are complicated. Today it is imperative to have a password manager. So let’s discover Keychain, the solution offered by Apple.
Table of Contents
What is Keychain?
Keychain is an encrypted box that securely stores your confidential information.
When you are browsing in the Mac environment (iOS and Safari) and access an email account, website or anything else that is password protected, Safari (the Mac web browser) suggests a password. In addition, it suggests that you save the password in your keychain so that you don’t have to remember it or enter it every time.
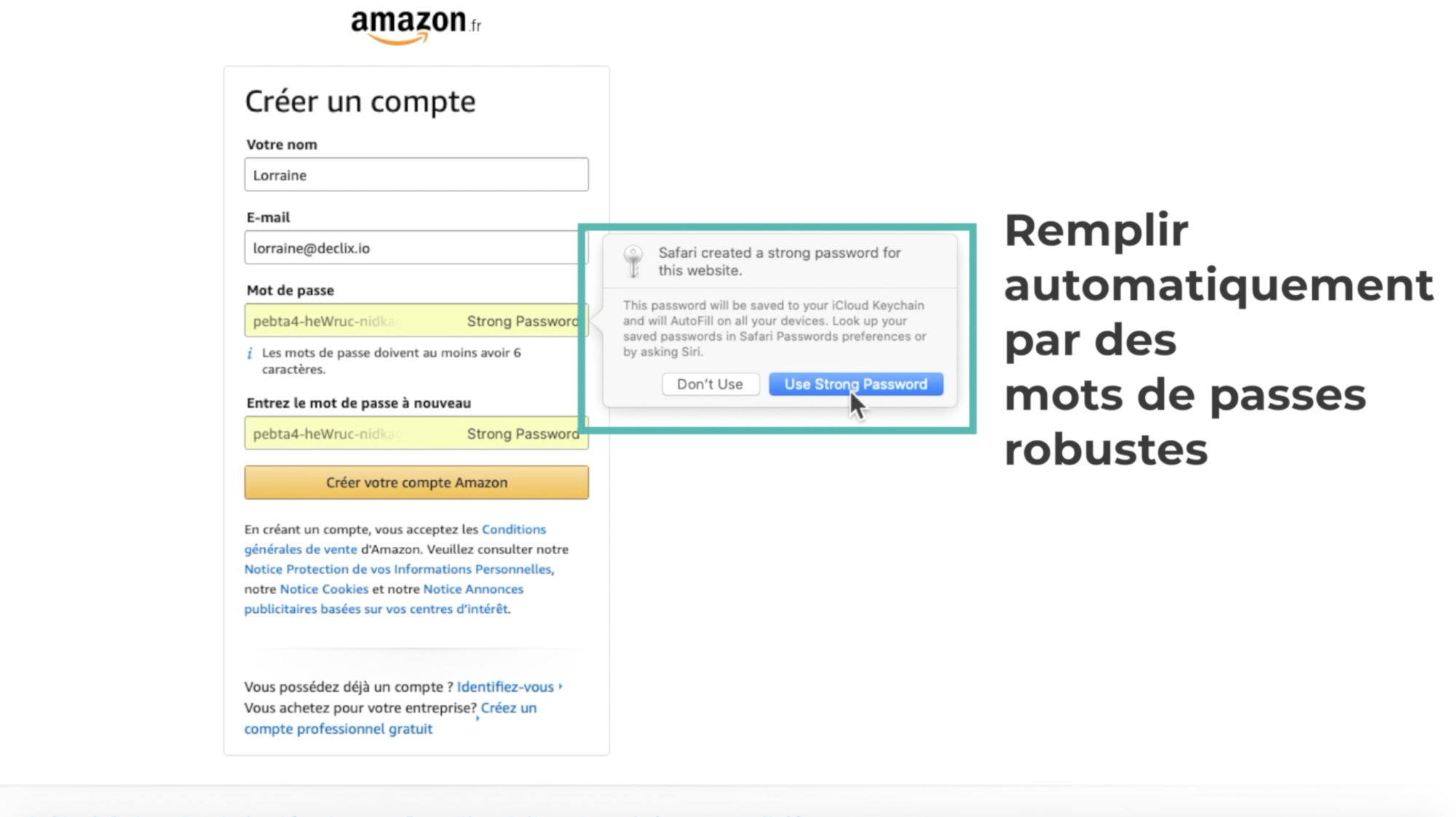
Safari suggests passwords
What does the app do?
The application offers strong passwords and saves them in its application. So the next time you access your account from the same browser and the same device, the Keychain application will automatically complete the password.
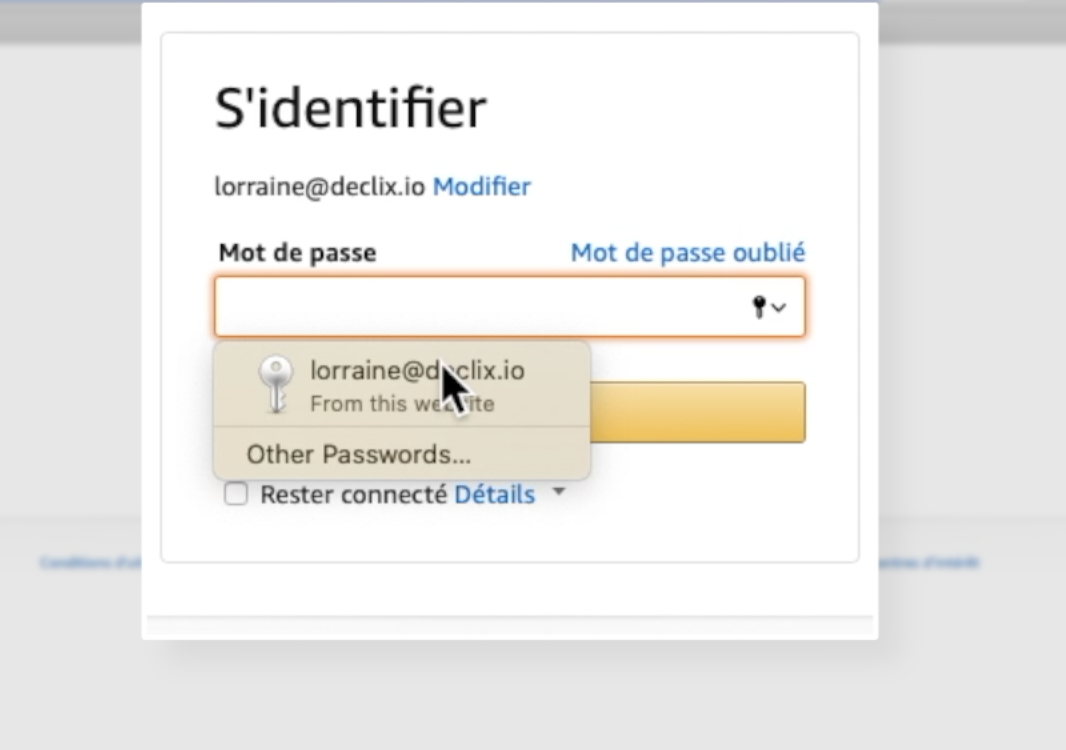
Keychain automatically completes the identifiers
Where is your Keychain?
In order to find your Keychain application, you need:
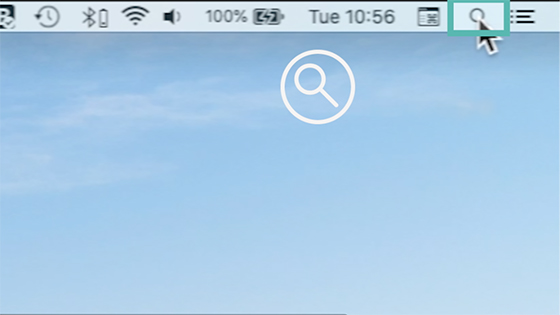
spotlight
- Open Spotlight (the little magnifying glass) at the top right.
- Type in Keychain
- Finally double click on the Keychain application.
How does the app work to manage passwords?
- Open the Keychain application.
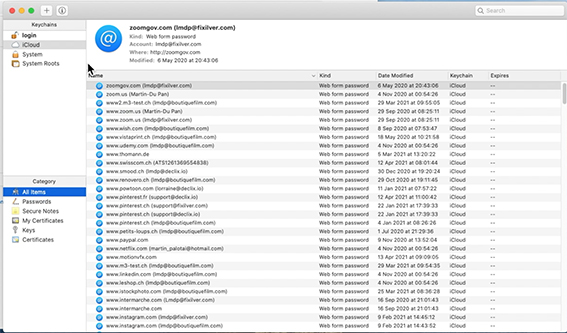
Keychain
- Find the desired account. You can find the account you want by doing a search. In the top right-hand corner, simply type it into the search bar. In our case, it is the Amazon account
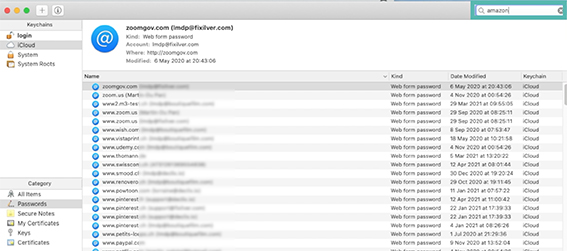
search bar
- Select the account you are interested in by double clicking on it.
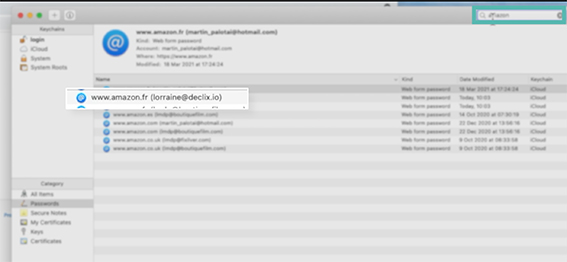
double click on the account
- By double clicking on the account, a new window will open. Check show password.

check show password
- By checking “show password” your system will prompt you to enter a new password. This is the one you use to log in to your Mac. For this reason, it is imperative that you have a complex password to log in to your Mac.
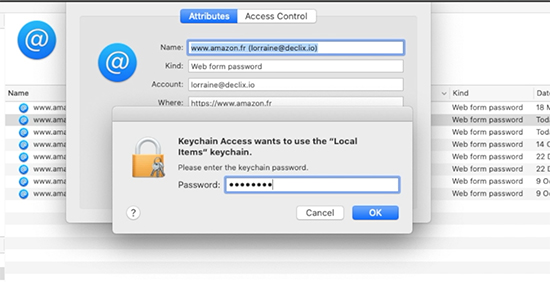
enter a new password
- Once the password has been entered, you will find the password for the account in question. Simply select it, copy it and paste it where required.
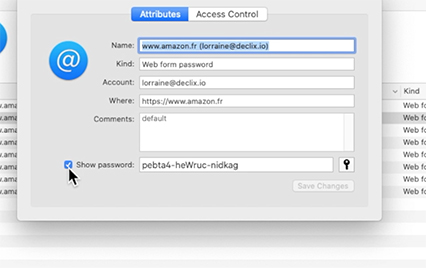
account password
How to add notes in Keychain?
The application allows you to add secure notes, access codes, PINs etc.
- In the application under category click on “Secure notes” in the left column.
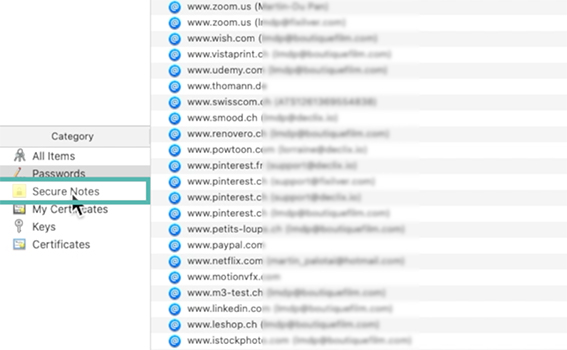
secure notes
- By clicking on the small “+” sign at the top left, you create a new note.
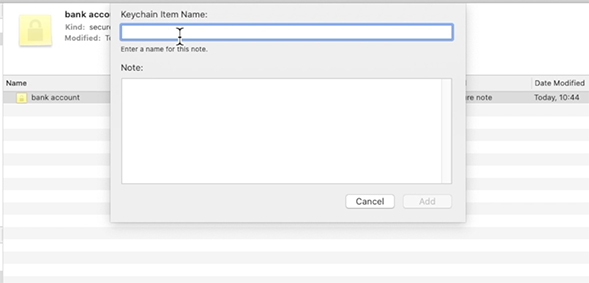
new note
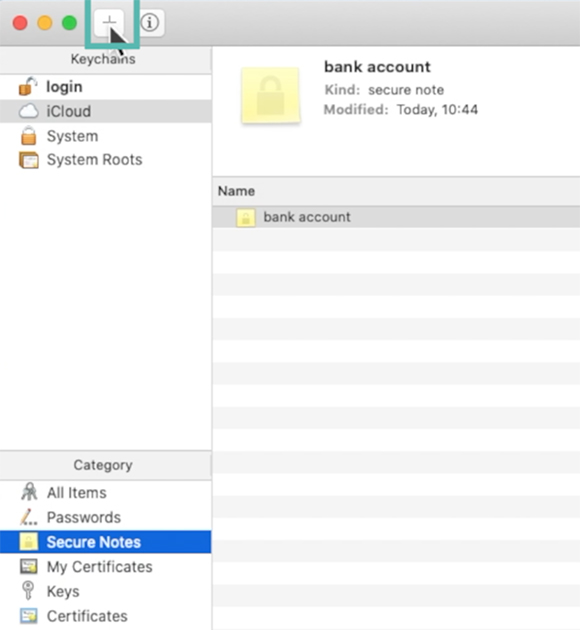
+ notes
- Just give it a name, the relevant information and simply click on add.
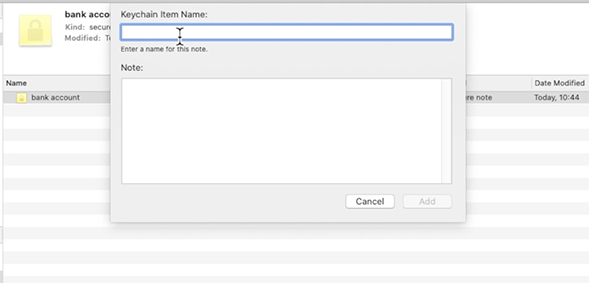
add a note
Immediately you will find your new note.
To access it, you just need to insert your password that allows you to access your Mac. Exactly as we have seen before.
iCloud keychain (to manage password)
The last thing we’re going to find out is iCloud Keychain. If you use iCloud you have the option to store your login credentials in iCloud Keychain. To do this make sure iCloud Keychain is enabled on your Mac.
- Chose the apple menu
- System preferences…
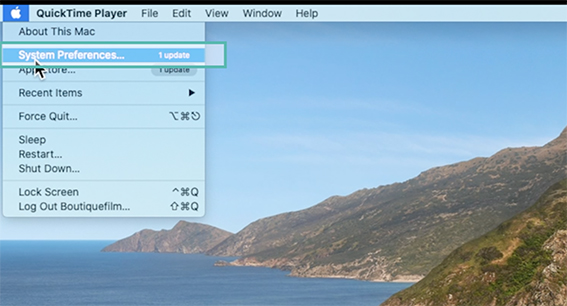
Menu
- Apple ID
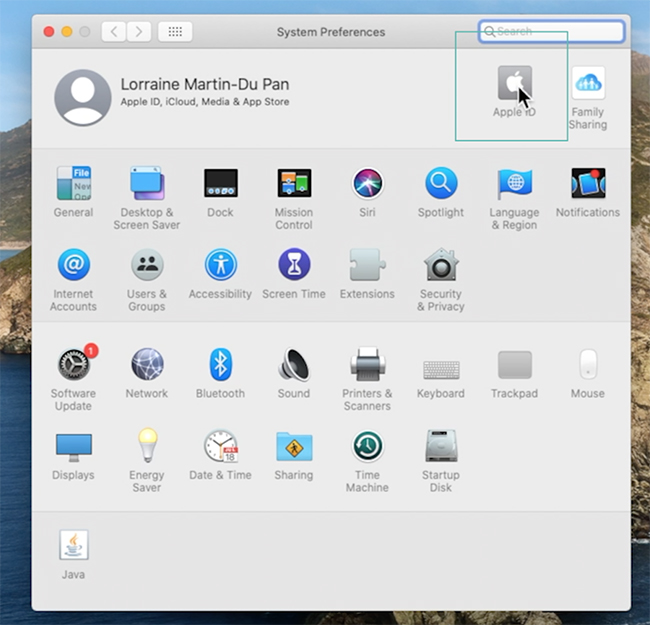
apple ID
- Select iCloud in the left bar.
- Scroll to the Keychain application

iCloud – Keychain
- Make sure that it is well selected.
Your iCloud Keychain is now activated on your Mac. So your passwords will be up to date on all your devices. (Provided they are connected to the same iCloud account).
In addition, the application on your device must also be connected to iCloud.
Find your passwords in your iPhone / iPad
- You have to go into the settings.
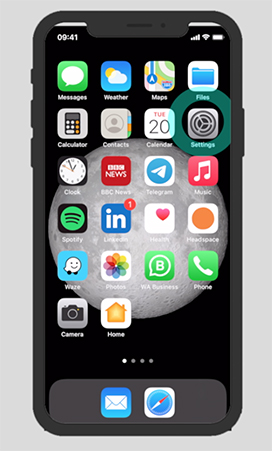
Settings
- then by scrolling down you will find “Passwords”.
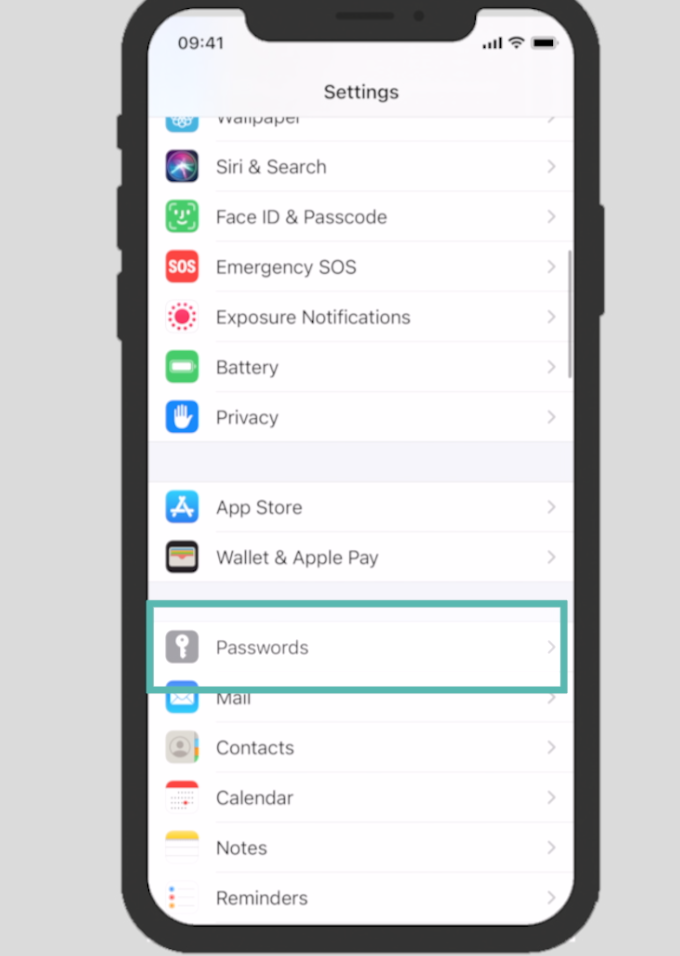
Passwords
- Tap on it and depending on the version of your device (facial or digital recognition) you can retrieve your passwords.
We hope we have helped you with your password management. If you have any problems, please contact us. Declix is here to help you with your online life.
If you want to learn how to find your AirPods, or develop the right reflex for the best online security, click each link.
But more importantly, do not hesitate to contact us if you have any questions. Click Declix advice is free.