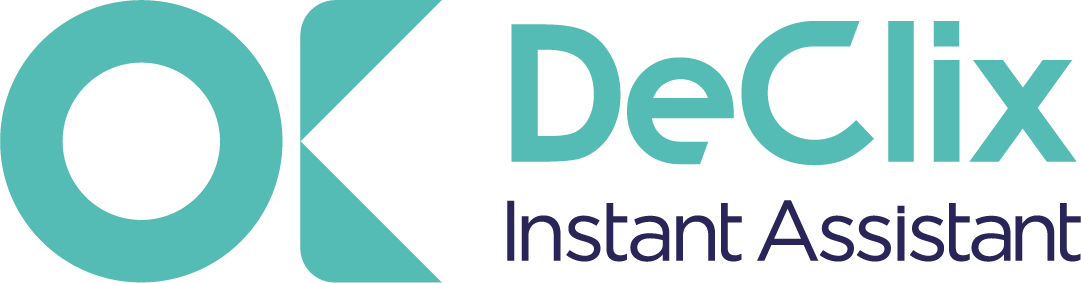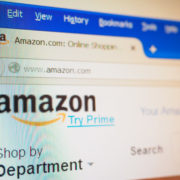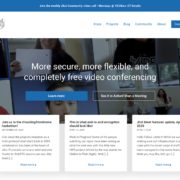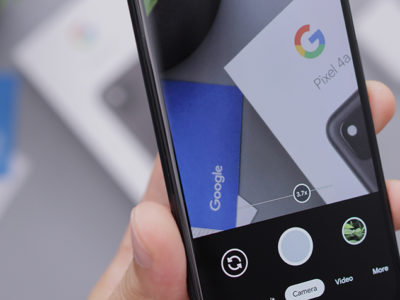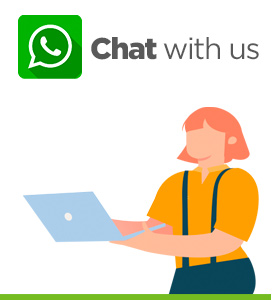I am terribly frustrated! It used to open in a few seconds and now everything takes hours. Why does my mac slow down? Sounds familiar? Before getting rid of it, here are a few tips to give your Mac a new youth.
In order to figure out how to boost your mac, we need to understand why does your mac slowdown in the first place?
Table of Contents
The Main Reasons:
- Saturated Hard drive. A Mac needs at least 10% of free space.
- Too many applications are running simultaneously.
- Outdated applications or softwares. Most softwares need to be regularly updated. If applications are outdated then this can notably slow down my Mac.
- Lack of RAM. If the computer does not have enough RAM, it will struggle to complete basic daily tasks.
Saturated hard drive, Time to tidy up!
You will need to figure out how much space you have left on your hard drive. If you do not have a minimum of 10% your Mac will not run in the most optimal manner. Hence you will need to reorganise your space. You may decide to transfer data onto an external hard drive or a cloud.
To find out how much space is used, you need to:
- Click on the apple icon on the top left of your screen.
- Then click About this Mac.

- Next is on storage.

Your Mac will give you a summary of the free space available.

Storage
- You will need to have at least 10% of free space for the well-being of your device. If it is not the case, you will need to do some tidying. Since Mac OS sierra and later a Manager Button is available.
- The Mannage button is great, it allows to manage data efficiently.
If you click on the Manage button, Apple offers various tools to organise the data.

Manage storage
-
Store in iCloud.
You can decide what are the documents that you need regularly and which ones can be stored on a cloud or disk. This allows to free up space. You will have to organise yourself intelligently because Apple tends to mirror the information from one device to another. So if you delete a photo from your iPhone it could delete it on the Cloud and across all your devices. I will write an article on how to manage the iCloud soon.
- Optimise Storage.
Make sure to have it as completed. - Empty Bin Automatically.
Turn it on. Often one can think that it is deleted but actually it is still stored in the bin. This is quite convenient in case you deleted the wrong file. However over time it can quickly get to various Gb of data. -
Reduce Clutter.
It is great. It filters through your heaviest files. So just in a glance you know what is necessary to get rid of.

heavy files
I think the best is to be organized efficiently. For me this means storing heavy content on an external hard drive or a Cloud. I like keeping my Mac as clean as possible so that it runs efficiently.
As I free up space I naturally boost my Mac. This is one main reason why my Mac slows down.
Close the open applications which you do not need.
A simple way of finding out what application is running is by looking at the apps on the dock at the bottom of your screen.

dock
The applications that have a dot are the ones open and running. It makes me realise that many applications are open which I do not need at the moment.
So the best is to close them and make sure they do not launch automatically.
I will scroll with my mouse to the deck and simply right click on the application with the dot. This will open a menu in which I can click on quit.

quit
Alternatively, you can tap on CMD + Tab and it will open your running apps. From there you can close them or Tap on Cmd – Q to close them.
Observe the applications that require a lot of CPU
First of all it is important to know how much RAM does your Mac have. You cannot expect a 2chevaux to run like a Ferrari.
To know the RAM on your computer :
- Click on the apple at the top left of the screen.
- Then on about this mac.

about this mac
- You will find all the information in respect to your computer. Naturally, 2.4Go of RAM will not allow as much polyvalence as 16Go.
Once established the RAM of your computer it does not prevent your from wanting to make the best out of it.
What application uses most CPU (Core Processing Unit) somehow the “brain of the computer”.
I will use the activity monitor to identify which activity uses the most CPU. Let’s open the activity monitor:
- In spotlight search for activity monitor.

activity monitor
- Open the application.
- The activity monitor will display all the processes open on the Mac.
- Go to the menu bar at the top. Click on view > windowed processes.

windows processes
- Back in the activity Monitor window, click on CPU.
- This allows to observe the applications which are consuming most CPU.
Hence you can decide whether to close them or maybe some of them need an update. Indeed applications may be open in the background and you do not need them running.
Preventing Apps from launching automatically on startup.
Some programs start automatically at startup. This considerably slows down the process.You may not want these programs to launch automatically.
Click the apple at the top left >System preference > Users & Groups.

Users & Groups
Click on Login Items. All the application that launch upon startup will appear.

launch upon startup
- Close all the apps which you do not want to open automatically.
Reduce Clutter on your desktop.
A little trick to improve the speed of your Mac is to keep your desktop tidy. Each icon on your desktop consumers RAM. So clean your desktop, then restart your computer.
This is an other reason that answers the question: “Why does my Mac slow down”. By tidying up your applications, you will be able to boost your Mac significantly.
Clear Caches
Cache files are temporary data used to speed up the process. For example, a web browser will cache web pages. Hence, it will download a website faster when you revisit it. This is great but over time these cache files take up a lot of storage on your Mac and thus slow down the machine.
Consequently, you can speed up your Mac by clearing caches.
There are 3 main types of caches:
- System
- User
- Navigator
To clear system caches
- Close all running applications.
- Open Finder.
- Click Go>Go to Folder.

Go To Folder
- Type : ~/Library/Caches

Caches
- Manually open each folder, select all files using Cmd-A. Then move everything to the trash. If necessary, enter a password.
Warning: deleting cache folders is not recommended. Keep them to avoid system conflicts and only delete the files inside.
Then go to Finder: /Library/Caches and do the same as above. Manually delete all files inside each folder.
Restart. The first time the system starts it may take a little longer.
Warning: I strongly recommend that you make a full copy of the Cache Folder before deleting its contents. If every thing works correctly you will be able to delete this folder. Indeed, not all cache files can be safely deleted. Some developers keep important information in cache folders.
To empty Browser Caches
Safari
- Launch Safari.
- In the Safari Menu click on preferences.

safari
Click on the advanced tab. Then at the bottom of the page check Show Develop menu in menu bar.

show develop menu
- Close that window
- Now you will find the Develop tab in the menu bar at the top of the page.

develop
Click on it then > empty the caches

empty caches
Chrome
- Launch Chrome.
click on the 3 small vertical dots at the top right of the browser.

chrome
- Click on > more tools >Clear Browsing Data
- Select the period, and whether you want to clear the history also or only Cookies and Cache.

clear history
Update your softwares and apps
Indeed, to boost a mac, it is important to keep your apps and softwares up to date. The latest security fixes are essential for your Mac to function properly.
Click on the apple at the top left and choose App Store…

App Store…
Click on Updates in the left menu.

updates
- Update everything that is necessary.
Uninstall any software or apps you are not using.
A great way is to go to Finder and open apps. Filter by last opened date, then delete the ones you have not used in ages.

update apps
Finally you can also do a system update. However this should be discussed on a case by case.
Malware
Despite the fact that Apple has very few viruses, do not hesitate to take a Malware scan. You can use for example Malwarebytes for Mac. The software offers a one-time free scan. It catches malware and removes it.
Conclusion
Once you have done these few steps: cleaning the Hard Disk, closing the applications that launch automatically, cleaning the Caches, updating the software, your Mac should already perform better. If this is not the case, check the age of your computer and its hardware. Sometimes the easiest is to add RAM which will give your device a second life. However, sometimes it is better to invest in a new Mac. We still fee like our Mac is only 2-3 years old. However in reality it is more like 10 years old.
These steps above will allow you to answer the question: “Why does my Mac slow down” and hopefully help you boost it.
If you wish to learn how to boost your PC, click here.
If you have any questions, comments or need help, please contact us at:
For instant support click here.
For questions, comments, doubts, just whatsapp us.
Do not hesitate to follow us on:
Youtube
Facebook
Twitter
Instagram
Fixilver is your Instant Training Portal, we want you to be autonomous in your online life.